NVIDIA RTX 3060 Laptopが動作するノートPCを入手しましたので、Ubuntu環境をインストールしOmniverseも動くようにしてみました。
Ubuntuのダウンロード → DVDで起動ディスクを作成
Windows環境で「日本語Remixインストール」を選んでダウンロード。
https://www.ubuntulinux.jp/download
isoファイルをダウンロード後、ブラウザでファイルを右クリックしてDVDに書き出します。
Windows10の場合は、OSの機能でisoファイルをDVDの起動ディスクとして展開してくれます。
2022/01段階で、Ubuntu 20.04になります。
PCのBIOSで「Secure Boot」をOffにする
PCのBIOS画面を開きます。
こちらの環境ではノートPC起動時に[Del]キーを押しながら電源を入れる、でBIOS画面が開きます。
これはPCによって異なりますので、PCのマニュアルなどをご確認ください。
「Secure Boot」というのがあります。
これはPCの起動時に悪意あるソフトウェアやドライバが悪さするのを防ぐ役割があります。
GPUドライバを入れる際にこれをOnにすると、パスワードを入れる必要がある場合があり、
手順を間違えるとOSが起動しなくなります。
というか、それで手間取ったのでOffにしておいた方が楽でした。
BIOS画面のSecurityで「Secure Boot Support」を「Disabled」にして保存します。
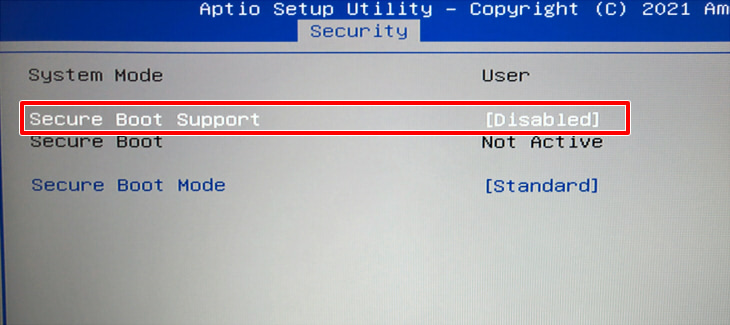
Ubuntuをインストール
DVD-RWドライブをUSBポートに差して、Ubuntuの起動ディスクをセット。
PCを起動します。
DVDから起動したら、Ubuntuをインストールします。
これは手順に従っていけば問題ないと思います。
今のLinuxは親切ですね。
サードパーティのドライバ(追加のドライバー)はインストールする指定にしておいてください。
ここでは、Ubuntu上でGPUドライバを新たに加えるのを許可することになります。
DVDを抜いて起動、というところまで行ったら指示に従ってPCを再起動します。
Ubuntuが起動し、ログインで入ることができます。
GPUドライバのインストール
ノートPCはIntelとNVIDIAの両方のGPUが乗っていたため、NVIDIAのGeForce RTX 3060 Laptopに切り替える必要があります。
Ubuntuに起動/ログイン後、デスクトップ左下のアプリケーションの一覧を表示するボタンをクリック。
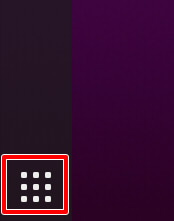
「追加のドライバー」を選択。
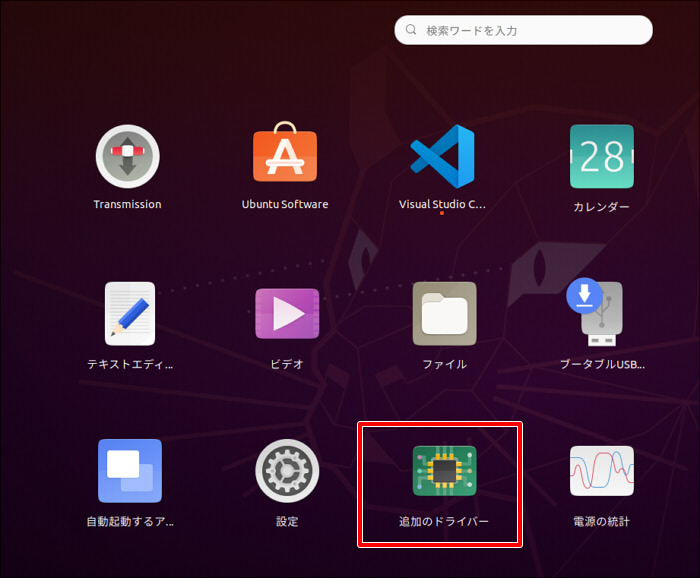
「ソフトウェアとアップデート」ウィンドウが開くので「追加のドライバー」タブが選択されていることを確認し、
「NVIDIA driver metapackageをnvidia-driver-495から使用します(プロプライエタリ)」を選択して「変更を適用」ボタンを押してインストールを進めます。
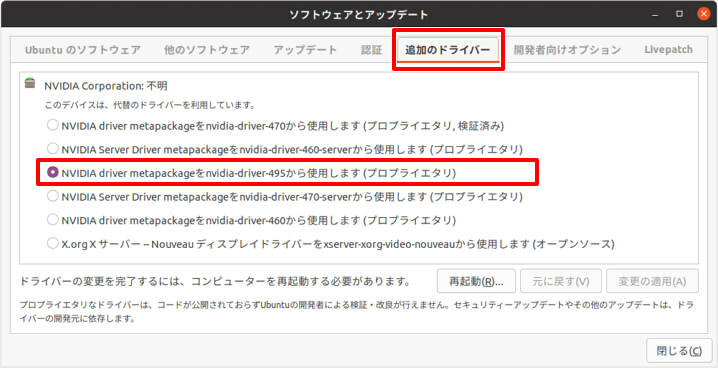
少し時間がかかります。
これで、NVIDIAのドライバ495が入ります。
ちなみに、OmniverseのUbuntuでのドライバの必要スペックは
https://docs.omniverse.nvidia.com/app_create/common/technical-requirements.html?highlight=driver
が参考になります。
「470.57 (Linux)」以降になります。495はOK。
OS再起動を促されたら再起動します。
NVIDIAのGPUに切り替え
アプリケーション一覧を表示し「NVIDIA XServer Settings」を選択します。
「PRIME Profiles」で「NVIDIA (Performance Mode)」を選択します。
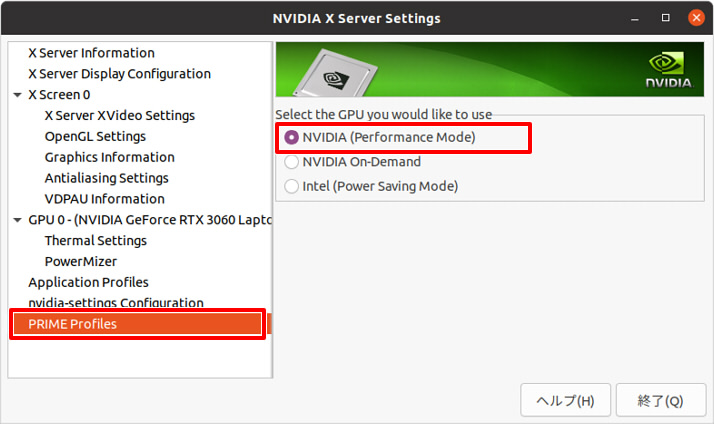
アプリケーション一覧を表示し「設定」を選択します。
左の一覧をスクロールし、一番下の「このシステムについて」を選択。
「このシステムについて」ウィンドウで「グラフィック」がIntelからNVIDIAに切り替わっていることを確認します。
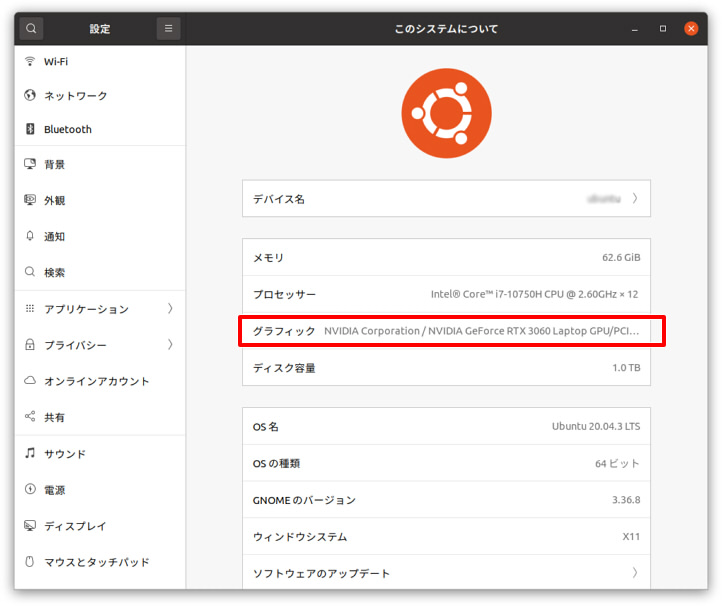
もう少し詳細をチェックしていきます。
デスクトップを右クリックして「端末で開く」を選択します。
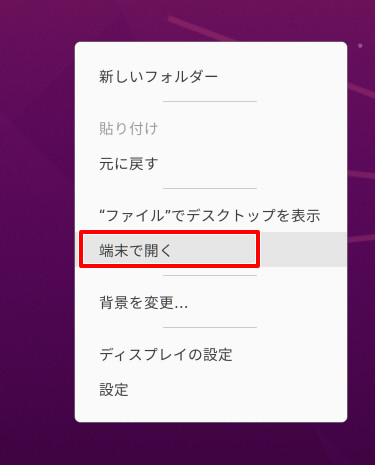
コンソールが開くので、ここで
nvidia-smiと入力します。
これはNVIDIAのGPUの使用状況を表示します。
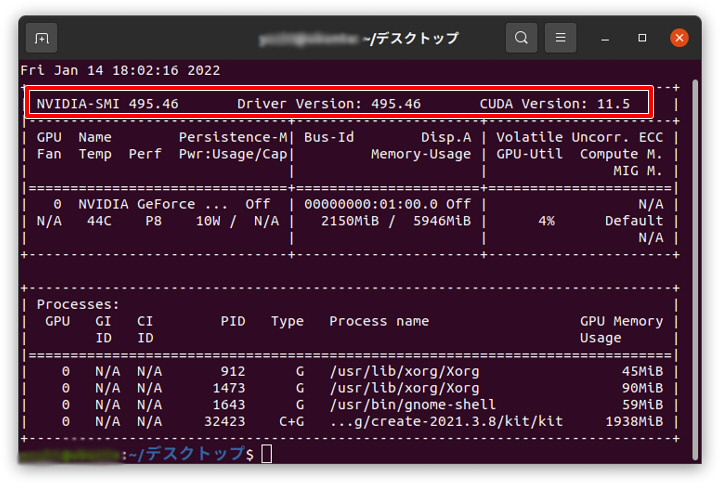
ここで、ドライバのバージョンが495となっているのを確認できました。
これが表示されていれば、GPUはNVIDIAに切り替わってます。
Omniverse Launcherをインストール
https://www.nvidia.com/ja-jp/omniverse/
の「ダウンロードする」ボタンを押してOmniverseのLinux版をダウンロードします。
「omniverse-launcher-linux.AppImage」のファイルがダウンロードされます。
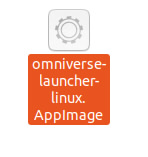
これを右クリックして「プロパティ」を選択。
「アクセス権」の「プログラムとして実行可能」チェックボックスをOnにします。
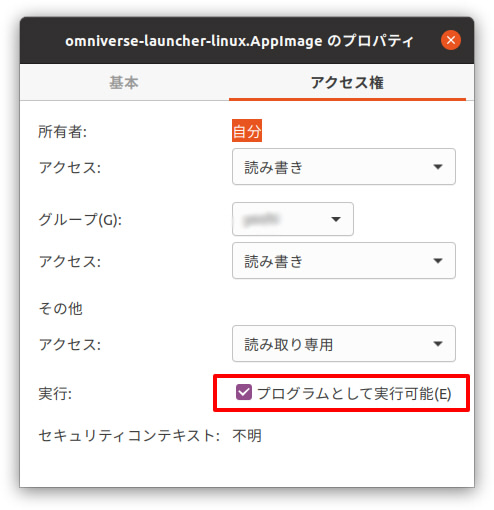
これは、コンソールで「chmod +x omniverse-launcher-linux.AppImage」のようにするのと同じ意味合いになります。
※ ダウンロード直後はAppImageは実行権限がないため、それを与える作業になります。
改めて、「omniverse-launcher-linux.AppImage」を起動するとOmniverse Launcherが起動します。
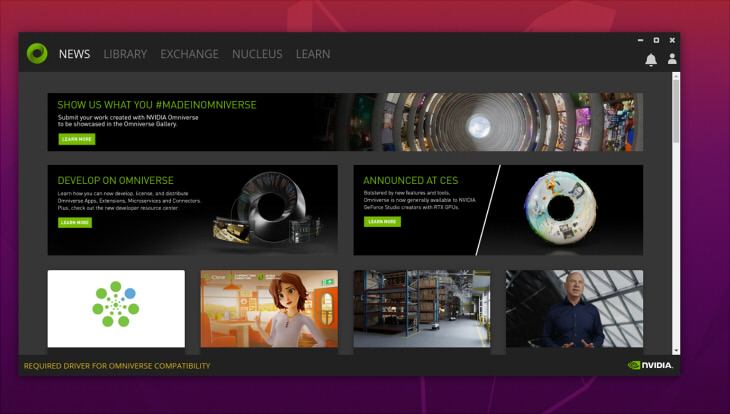
特にインストーラが走るわけではなく、AppImage自身がLauncherのパッケージになってます。
そのため、このファイル自身を「ダウンロード」ディレクトリではないどこかに置くほうが誤って消してしまうことはなさそうです。
Omniverse Launcher上でNucleusやAppをインストール
後のOmniverse Launcher上の手順は「[Omniverse] インストールとはじめに確認すること」の流れと同じです。
Nucleusも同じ手順でインストールできました。
Omniverse Createをインストールし、Old Atticのサンプルを開いてみました。
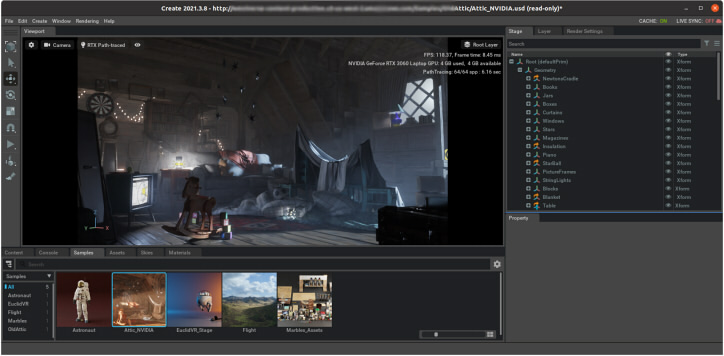
ということで、ほぼUbuntuの標準的な流れの説明に終始しました。
Omniverse Launcherからのインストールは、Windows版と同じで戸惑うことはありませんでした。