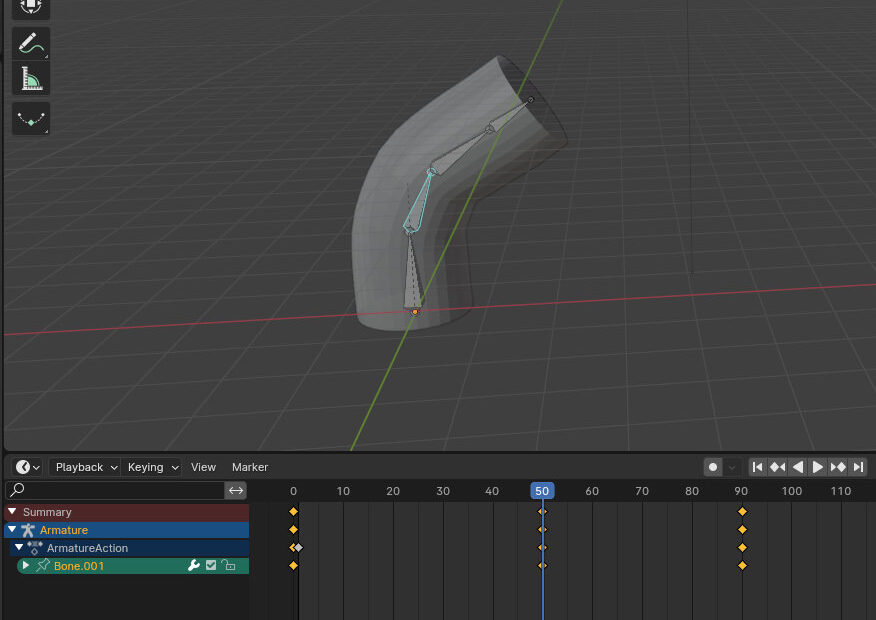前回作成した円柱(ボーン割り当て済み)にて、キーフレームを与えていきます。
Blender 4.0.2で確認しました。
キーフレームを追加
ボーン(Armature)を選択した状態でPose Modeに切り替え。
キーフレームを指定したいボーンを選択します。
右クリックでポップアップメニューを表示し、Insert Keyframeを選択。
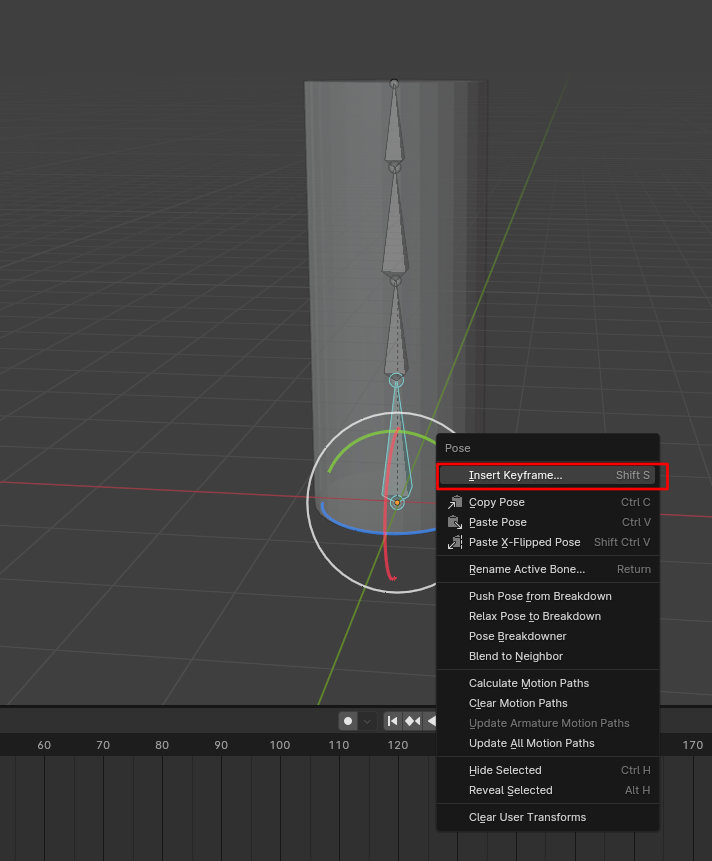
Locale, Rotation, Scaleなどの、どの要素をキーフレームとしてアニメーションさせるかの要素が一覧されます。
ここではRotationを選択しました。
これで1フレーム目にキーフレームを追加できます。
下のTimelineウィンドウを上に広げるとグラフが表示されます。
ツリーを開いていくと、XYZWの回転が表示されています(回転はQuaternionが使われます)。
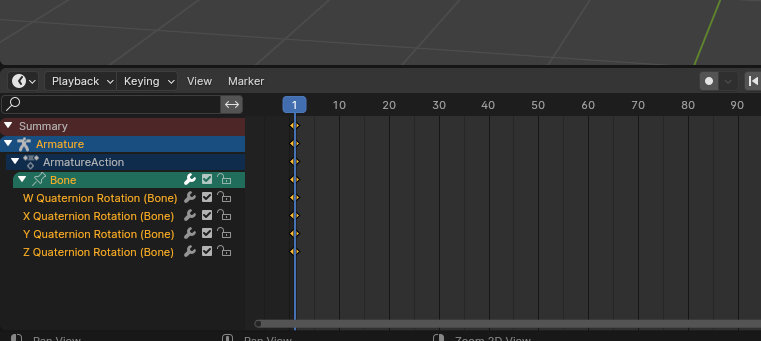
Timelineでフレーム位置を移動した後、対象のボーンを回転。
右クリックのポップアップメニューからInsert Keyframeを選択するとキーフレームが追加されます。
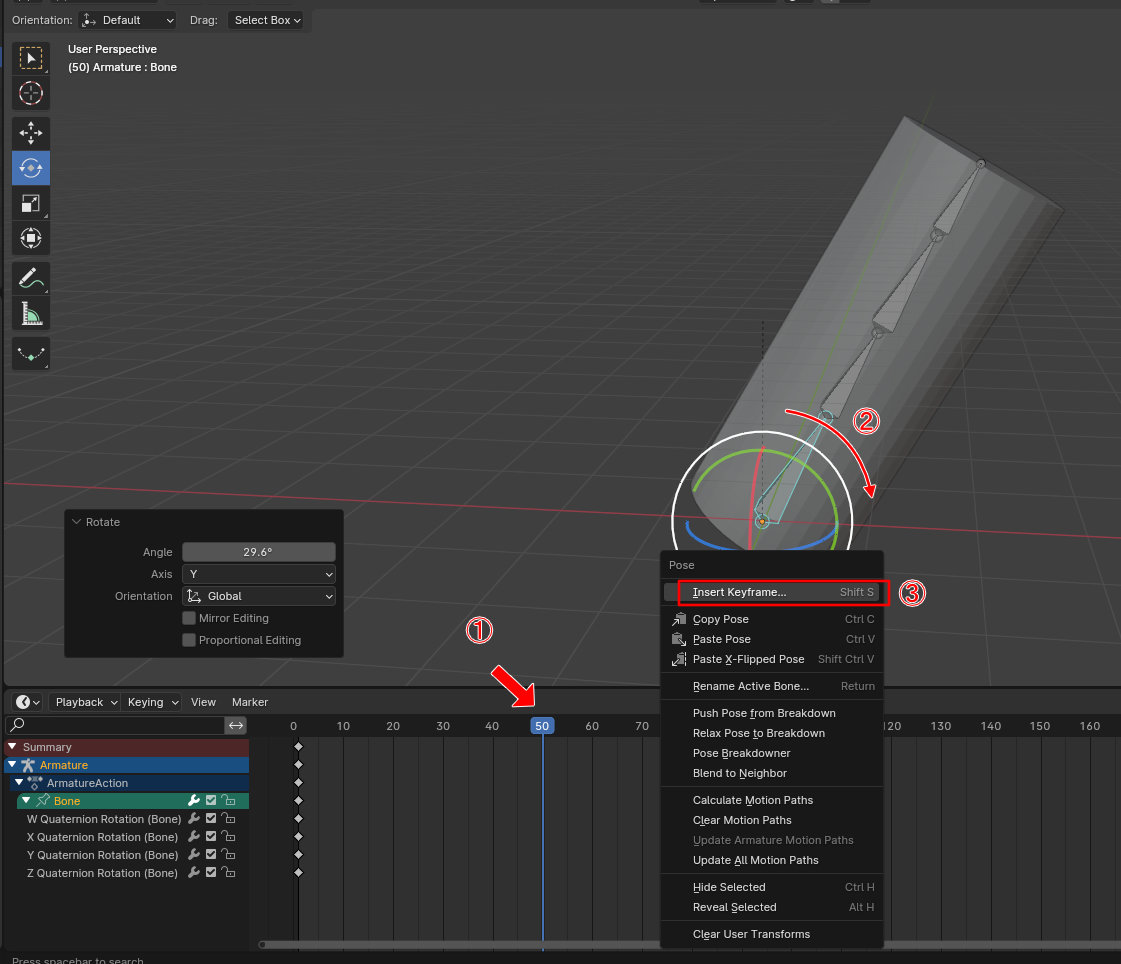
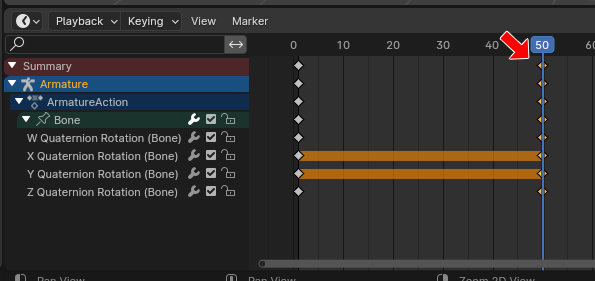
Timelineでカレントのフレーム位置を変更すると、スムーズに回転することを確認できます。
キーフレームを削除
選択されたキーフレーム(Timelineではキーフレームがオレンジ色になっている)がある状態で、右クリックしてポップアップメニューを表示。
Delete Keyframesを選択すると、選択されたキーフレームが削除されます。
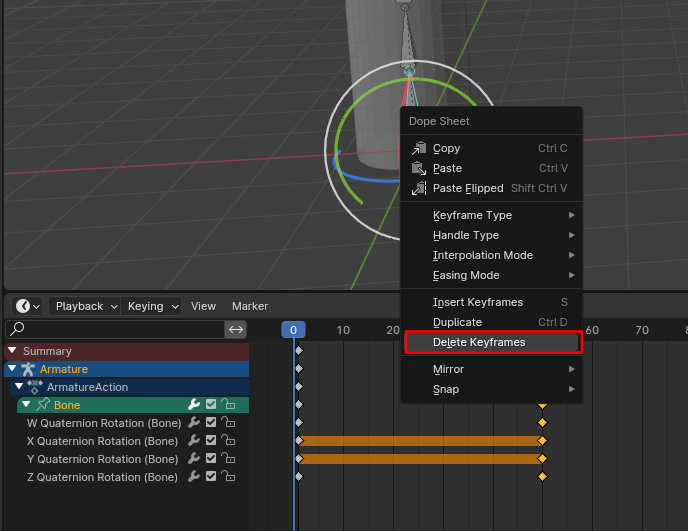
自動でキーフレームを与えたい
キーフレーム追加でその都度Insert Keyframeを選択するのは手間がかかります。
Timeline上のAuto Keyingを有効にします。
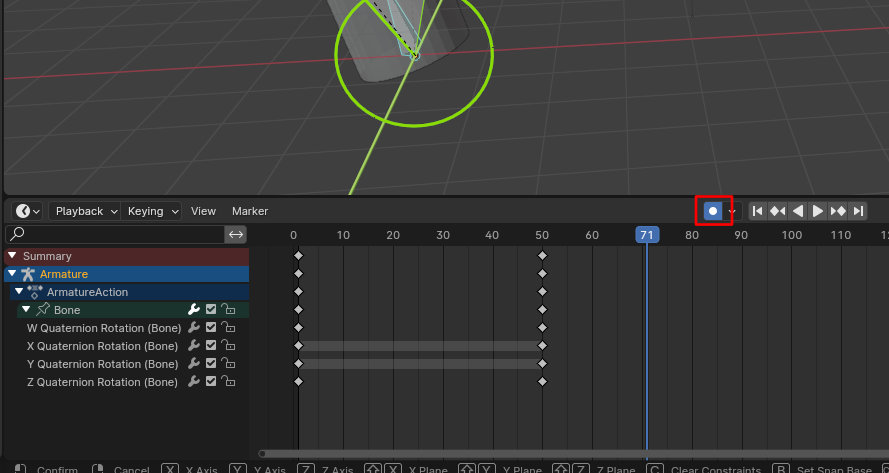
これで、カレントのフレーム位置を変更したあとにビューポートでボーンをマニピュレータを使って回転させると、そこで自動的にキーフレームが追加されます。
この操作は、はじめにInsert Keyframeを与えた後に使用できます。
個々のキーフレームでの値を数値で指定
ボーンを選択した状態で、PropertiesよりBoneを選択。
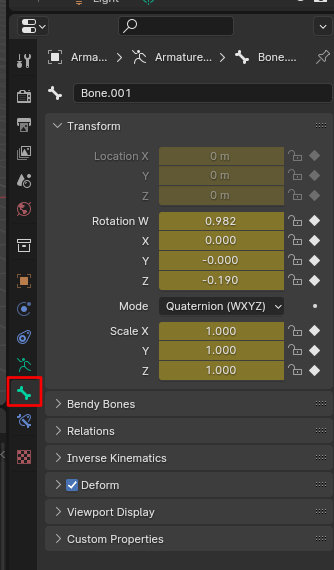
ここでLocation/Rotation/Scaleを数値で確認できます。値を直接変更も可能です。
以上で、個々のボーンの回転をキーフレームとして与えて以下のようなアニメーションを与えることができました。
今回はここまでです。