Blenderの覚書きです。
Blender 3.0.1で確認しました。
ショートカットについては、Keymapを"Industry Compatible"としています。
Object ModeとEdit Mode
形状を作成/選択する操作は「Object Mode」、頂点/エッジ/面を選択して編集する操作は「Edit Mode」で行います。
ビューの左上からモード切替できます。
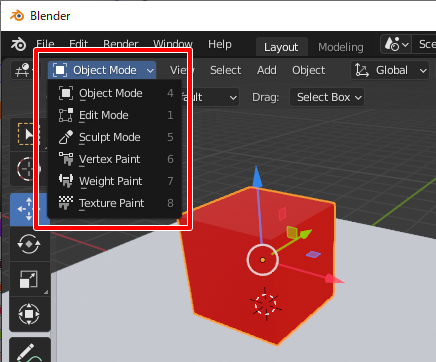
「Object Mode」は選択された形状を操作します。
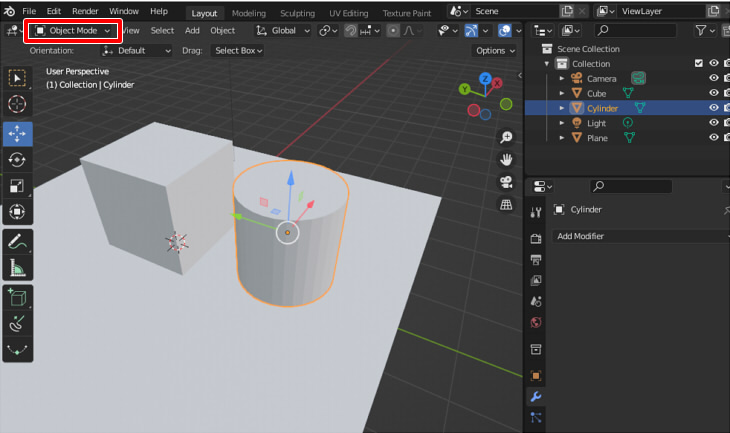
「Edit Mode」は選択形状を加工します。
以下は、面を「Loop Cut」で分割しています。
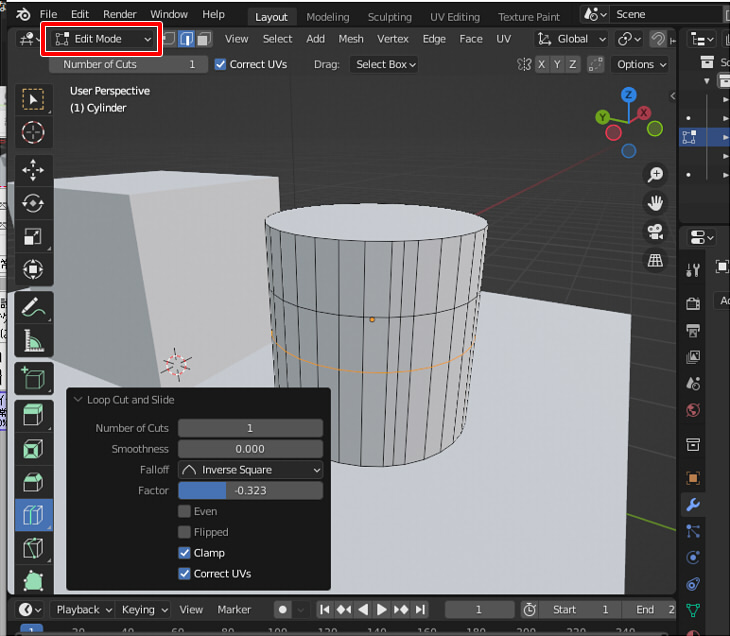
Edit Modeでの選択要素
Meshの場合は、Vertex(頂点) / Edge(エッジ) / Face(面)をそれぞれ選択できます。
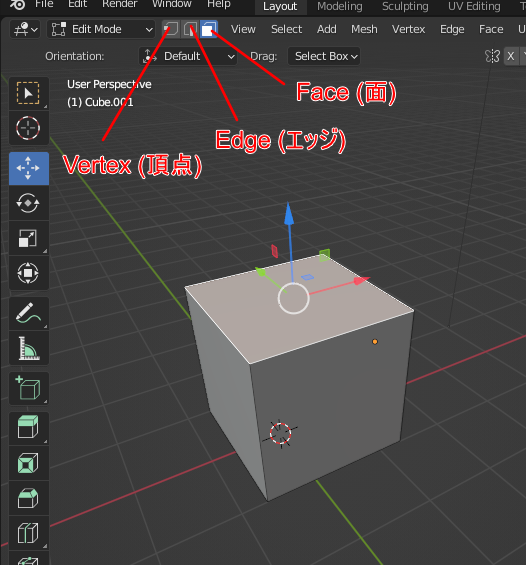
Vertex/Edge/Faceの選択によって使用できる機能が異なります。
Outlinerで形状管理
シーンの階層構造は「Outliner」で表示されます。
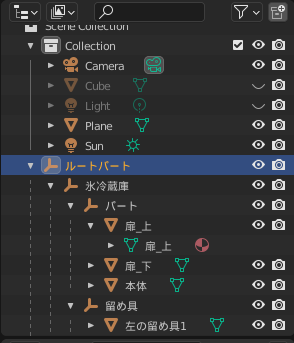
「Empty Node」は位置/回転/スケール要素だけを持つ形状となります。
この中にMeshやその他のEmpty Nodeを配置できます。
Meshの子に形状を指定することも可能です。
以下、ショートカットを使用したOutlinerでの操作です。
複数選択
これは他のツールの操作と同じショートカットになります。
クリックして形状を選択後に[Shift]キーを他の形状クリックすると、その範囲の形状が選択されます。
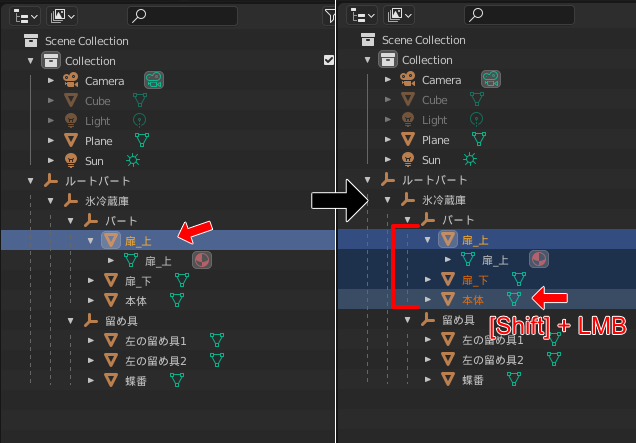
また、[Ctrl]キーを押しながら他の形状をクリックすると、離れている形状も追加選択できます。
選択されている形状に対して[Ctrl]キーを押しながらクリックすると、その選択が解除されます。
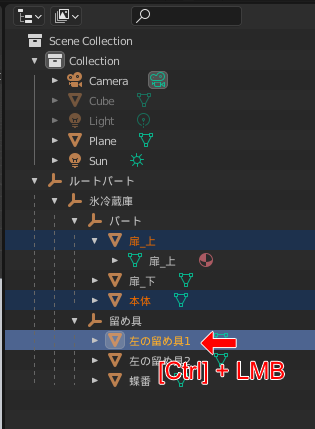
スクロール
[Alt]キーを押しながらOutliner上でドラッグするとスクロールします。
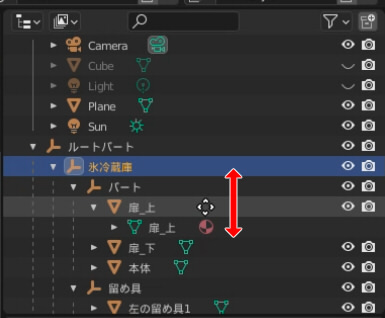
階層構造を移動
選択対象を[Shift]キーを押しながらマウス左ドラッグすることで、階層間を移動させます。
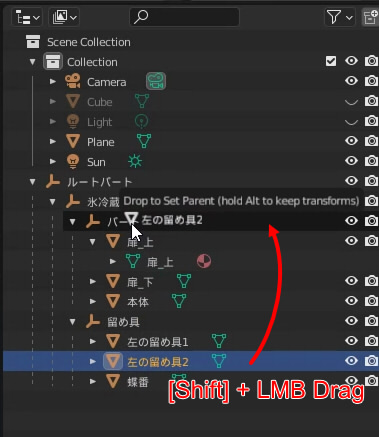
Object Mode : プリミティブの配置
「Object Mode」でObject Modeメニューの「Add」-「Mesh」よりMeshのプリミティブをシーンに追加します。
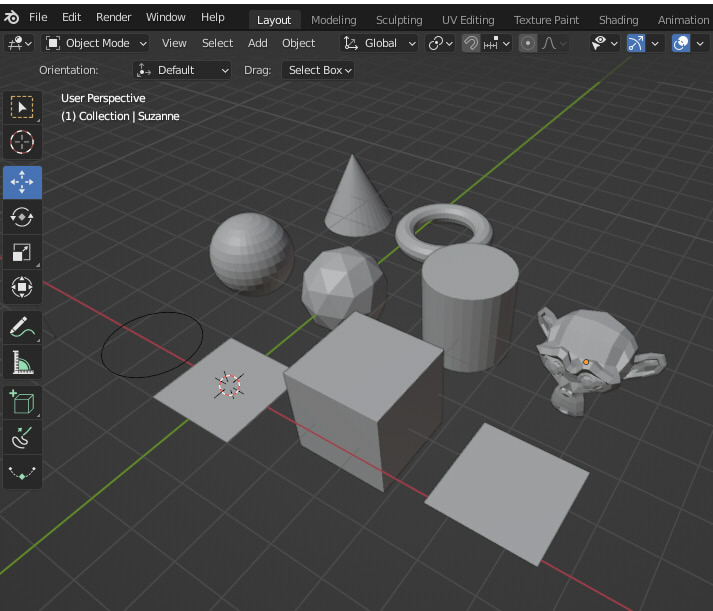
Edit Mode : 面の向きを表示
Viewport左上から「Edit Mode」に切り替えます。
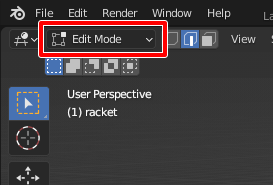
Viewport右上の「Overlays」をクリック。
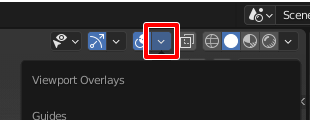
Normalsの左から3つめのアイコンを選択します。
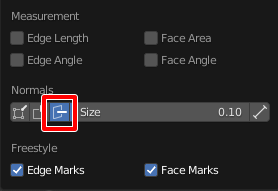
これで、面法線のヒゲが表示されます。
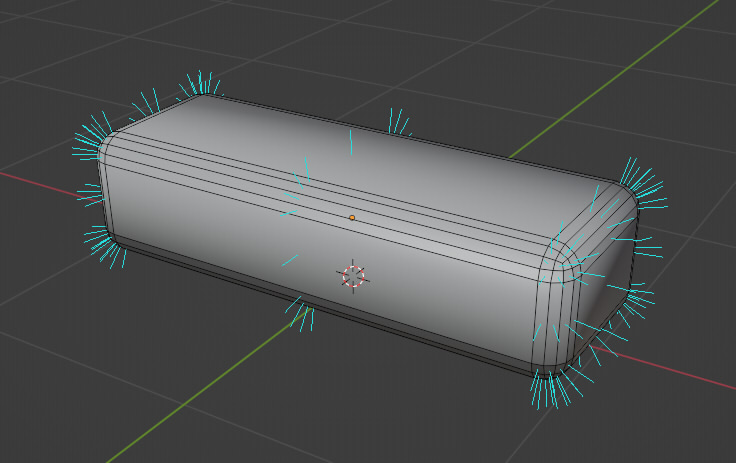
Edit Mode : Meshの法線をスムーズにする
Object ModeでMeshを配置した直後は、球体であっても面がフラットに表示されています。
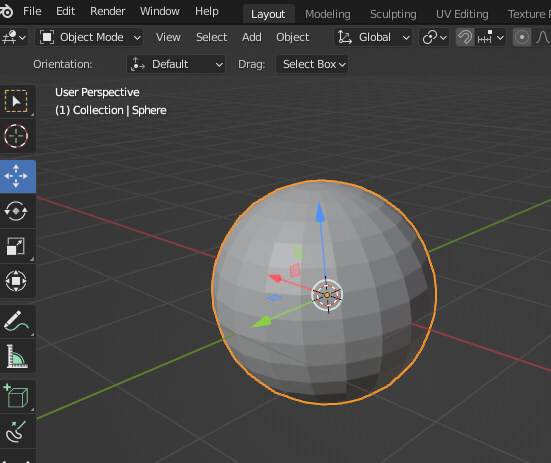
Edit Modeですべての面を選択し、Edito Modeメニューの「Mesh」-「Shading」-「Smooth Faces」を選択します。
この操作は、マウス右クリックのポップアップメニュー「Shade Smooth」からも選択できます。
分かりやすいようにObject Modeに変更すると、以下のようにスムーズに表示されます。
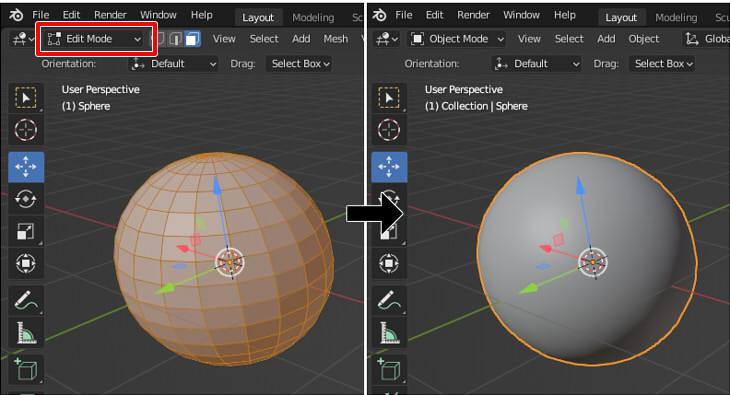
Meshスムーズ時の角度を指定
上記の「Smooth Faces」は例えば円柱Meshの場合には、すべてがスムージングされてしまいます。
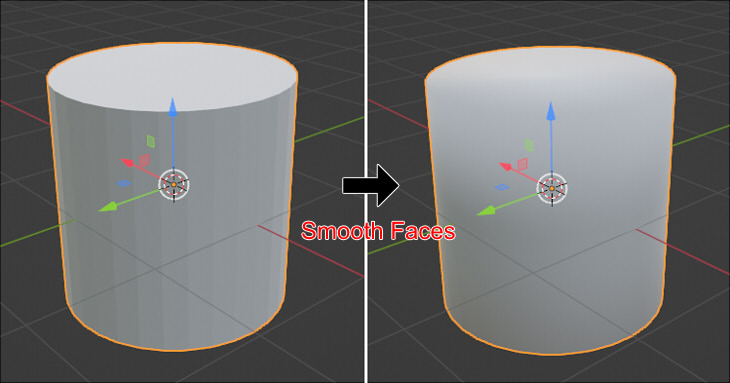
ビューの右にある「Object Data」Propertiesを選択し、「Normals」の「Auto Smooth」チェックボックスをOnにします。
デフォルトは30度の指定がされています。
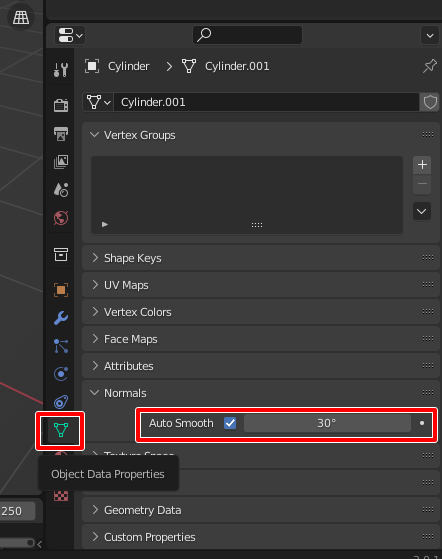
「Auto Smooth」がOnの場合、「Smooth Faces」が指定の角度以内の場合はスムーズがかかり、指定の角度以上ではスムーズがかからない状態となります。
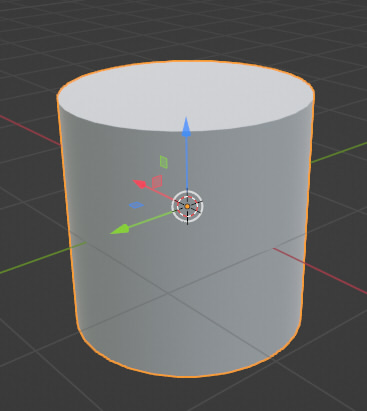
円柱Meshの場合は側面にスムーズがかかり、上面/底面の境目は面が作る角が90度のためスムーズがかからなくなっているのを確認できます。
この「Auto Smooth」は、「Smooth Faces」とともに使用することで有効になる点に注意してください。
Edit Mode : Meshの法線をフラットにする
Edit Modeですべての面を選択し、Edito Modeメニューの「Mesh」-「Shading」-「Flat Faces」を選択します。
この操作は、マウス右クリックのポップアップメニュー「Shade Flat」からも選択できます。
分かりやすいようにObject Modeに変更すると、以下のようにフラットに表示されます。
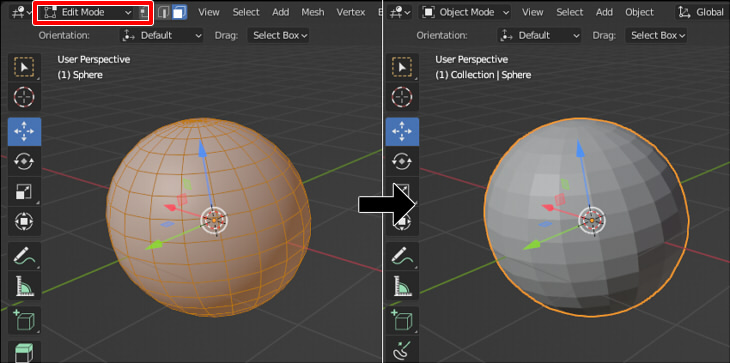
Edit Mode : 面の後ろの要素も選択
Edit Modeで頂点/エッジ/面を選択時は、デフォルトでは表示されている面より後ろの隠れる要素は選択されません。
ビューの右上の「X-Ray」をOnにすることで、選択時に隠れる要素も選択できるようになります。
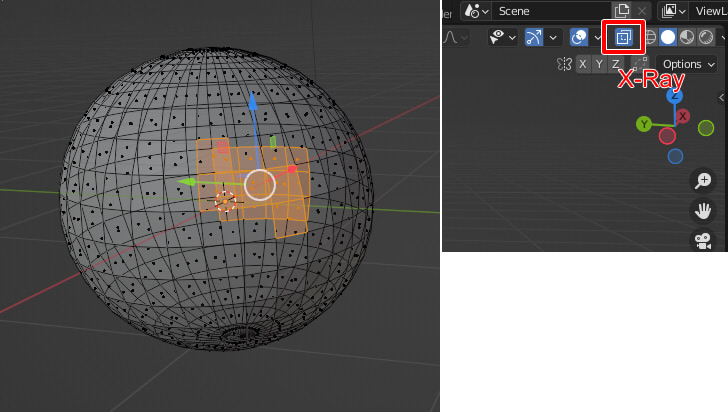
Object Mode : 複数の形状(Mesh/Curveなど)を結合
Blenderの編集時は、いくつかの機能は一形状でないと機能しないものがあります(頂点から面を張る場合など)。
その場合は、形状を1つに結合する必要があります。
「Object Mode」で操作します。
複数の同一の種類(Mesh/Curveなど)の形状をOutlinearで選択し、Object Modeメニューの「Object」-「Join」を選択します。
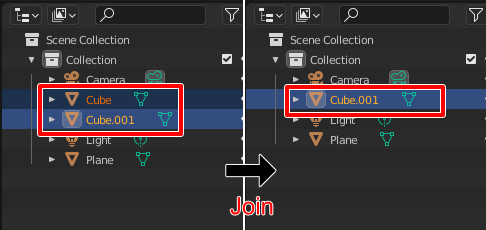
Edit Mode : 選択された面を別のMeshとして分離
選択された面を別Meshに分離します。
「Edit Mode」で面を選択します。
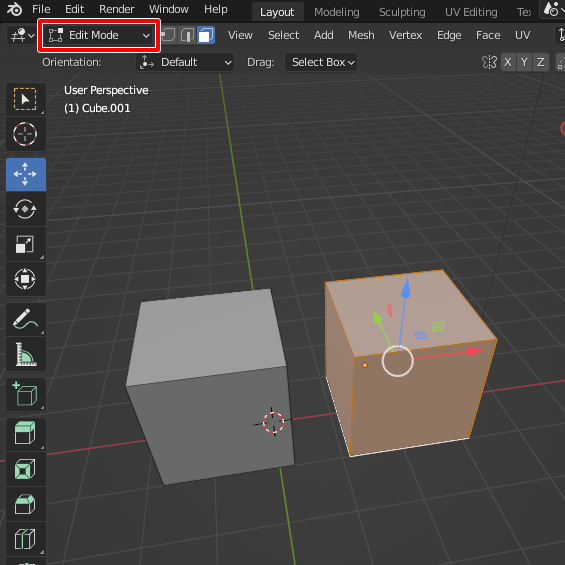
Edit Modeメニューの「Mesh」-「Separate」-「Selection」を選択します。
これで、選択された面が別のMeshに分離されます。
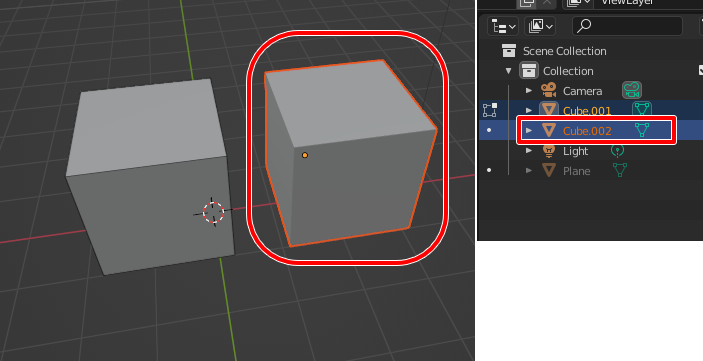
もしくは、面を選択した状態でマウス右クリックでポップアップメニューを表示し、
「Separate」-「Selection」を選択しても同じ処理が行われます。
Object Mode : Pivotを形状の中心に変更
「Object Mode」での移動/回転/スケールは、Pivotを中心に行われます。
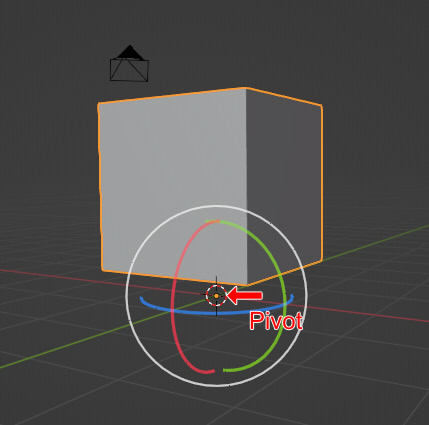
Edit Modeで形状を編集しても、このPivotは移動しません。
そのため、編集後にPivotを意図した位置に移動させたい場合があります。
ここでは、このPivotを形状の中心に移動させます。
対象形状を選択し、Object Modeメニューの「Object」-「Set Origin」-「Origin to Geometry」を選択します。
こうすると、Pivotが形状の中心に移動します。
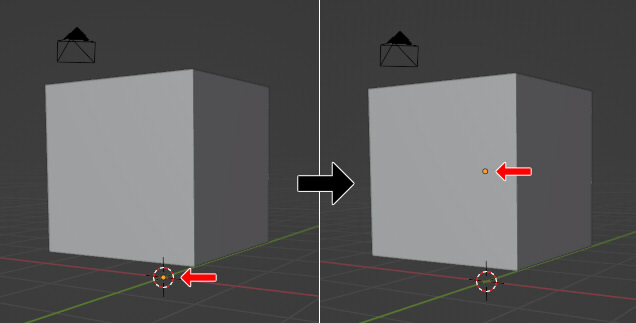
形状の中心にPivotを配置する以外にも、3D Cursorの中心にPivotを配置する、なども可能です。
Edit Mode : 面の向きを反転(面法線を反転する)
Edit ModeでMeshの面を選択し、Edit Modeメニューの「Mesh」-「Normals」-「Flip」を選択します。
この操作で、選択面の法線が反転します。
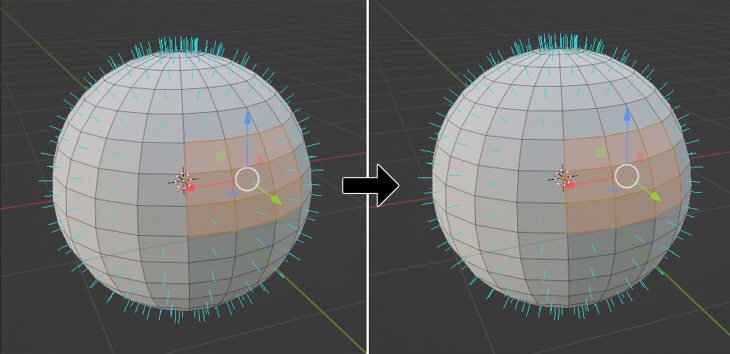
Edit Mode : 面の向きを統一
1つのMeshで面の向きが異なっている場合に、面の向きを統一します。
すべての面もしくは対象となる面を選択し、Edit Modeメニューの「Mesh」-「Normals」-「Recalculate Outside」を選択します。
以下は左の赤い箇所が面が反転してる箇所です。
すべての面を選択して「Recalculate Outside」しました。
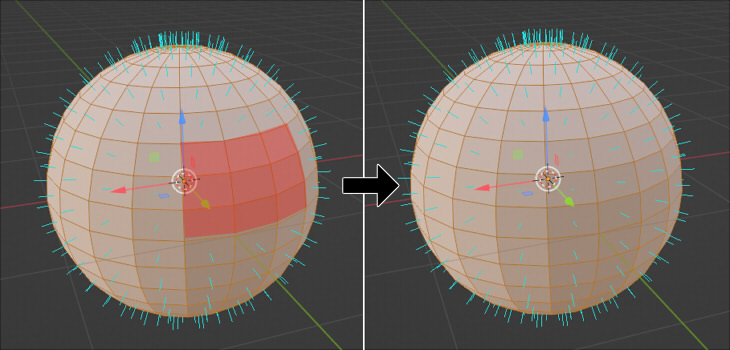
面の向きが統一されています。