Windows10とUbuntu 20.04間でのファイル共有の覚書きです。
いくつかネットワークの設定を調整しました。
なお、この場合は同じLAN上でPCが接続されている必要があります。
IPアドレスは「192.168.1.x」など。
PCのIPアドレスを確認する
Windows環境の場合
コマンドプロンプトを開き、「ipconfig」と入力します。
IPv4アドレスに「192.168.1.10」など表示されているのを確認します。
Ubuntu環境の場合
デスクトップを右クリックしたポップアップメニューで「端末で開く」を選択。
コンソールで「ifconfig」と入力します。
「inet 192.168.1.11」などの表示を確認します。
初回は「ifconfigが見つからない」的なメッセージが表示されるかと思います。
その場合は、
sudo apt install net-toolsを入力して「net-tools」をインストールするようにしてください。
Ubuntu環境でSambaをインストール
Sambaは、Linux(Ubuntu)環境からWindowsのファイル共有を行うためのサービスです。
Ubuntu 20.04では何かしらフォルダを共有しようとすると、もしSambaのインストールがまだの場合は自動でインストールされます。
ファイルで共有したいフォルダを選択し、右クリックのポップアップメニューより「プロパティ」を選択。
「ローカルネットワーク共有」を選択し、「このフォルダーを共有する」チェックボックスをOnにして、
右下の「共有を作成」ボタンを押します。
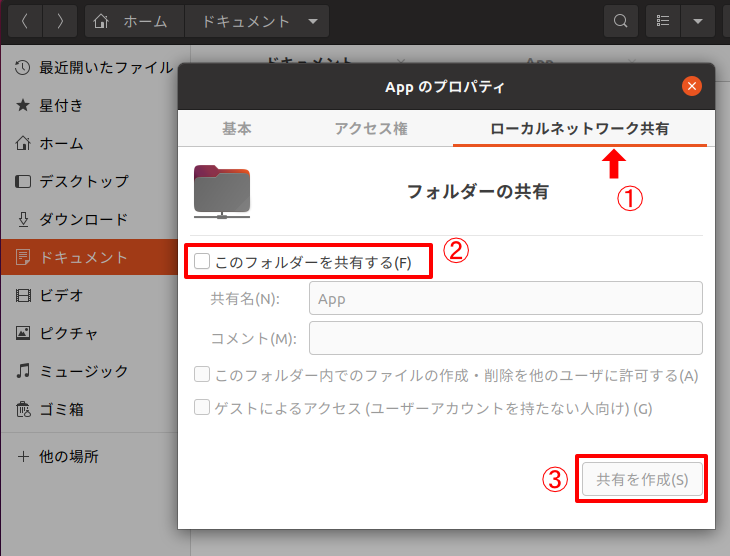
もし、Sambaのインストールがまだの場合は、そのまま作業を続行することでSambaがインストールされます。
共有フォルダになっている場合は、以下のように表示されます。
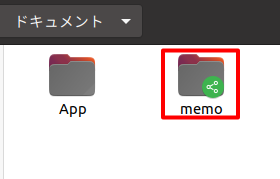
名前解決
Ubuntuから同一LAN上のWindows環境を参照する際にホスト名でアクセスしたいため、IPアドレスとホスト名を関連付けておきます。
コンソールで「/etc/hosts」をviなどで開いて、Windows側のIPアドレスとホスト名を追加して保存します。
この操作はroot権限で行うようにしてください。
Ubuntuのルートのログインは以下で行えます。
sudo su -この後、パスワードを聞いてくるのでUbuntuにログインしたときのパスワードを入力します。
次に「/etc/hosts」をviで編集します。
vi /etc/hostsコンソール上でのテキスト編集に慣れていない場合は、VSCode( https://azure.microsoft.com/ja-jp/products/visual-studio-code/ )を使用するのが楽かと思います。
「/etc/hosts」では以下のように追加しました。
127.0.0.1 localhost
# 以下を追加
192.168.1.10 windows_pcこの場合は、IPアドレス「192.168.1.10」はUbuntu上では「windows_pc」の名前で扱うことができるようになります。
ホスト名で認識するか確認
コンソールで、IPアドレスで反応が返ってくるか確認します。
たとえば「192.168.1.10」をWindowsのIPアドレスとします。
ping 192.168.1.10 -c 5「-c 5」は問い合わせを5回行うという意味になります。
これを省略した場合はずっと送り続けるため、問題なさそうな場合は[Ctrl]+[C]で止めます。
次に、たとえばWindowsのホスト名が「windows_pc」としたときの反応が返ってくるか確認します。
ping windows_pc -c 5IPアドレスと同じように反応が返ってきたら、名前解決は問題なく行われていることになります。
WindowsからUbuntu環境に接続
エクスプローラの上部の入力部で「¥¥ホスト名」を入力しEnterキーを押します(¥は半角の円マーク/バックスラッシュの指定)。
以下の画像の場合はUbuntuのホスト名を「ubuntu」としてます。
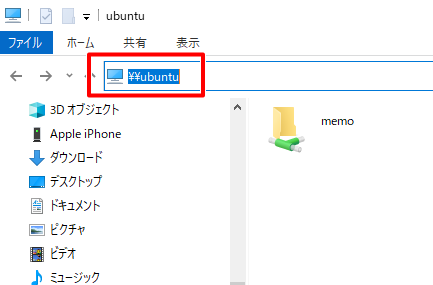
これでWindows上でUbuntu環境の共有を見ることができました。
この後、エクスプローラの「ネットワーク」にUbuntuのホスト名が表示されます。
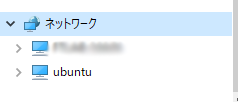
Ubuntu環境からWindowsに接続
ファイルで左下の「+ 他の場所」を選択し、「サーバーへ接続」で「smb://ホスト名」と入力して「接続」ボタンを押します。
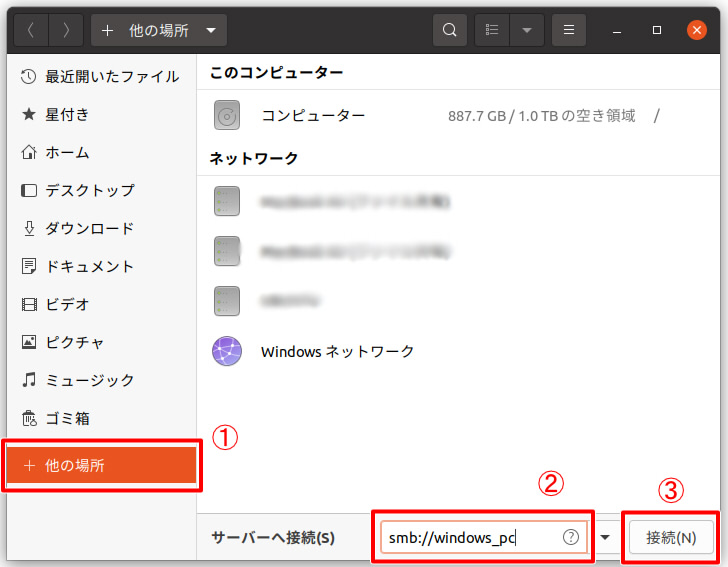
Windows側の「ユーザー名」「パスワード」を入力して、右上の「接続する」ボタンを押します。
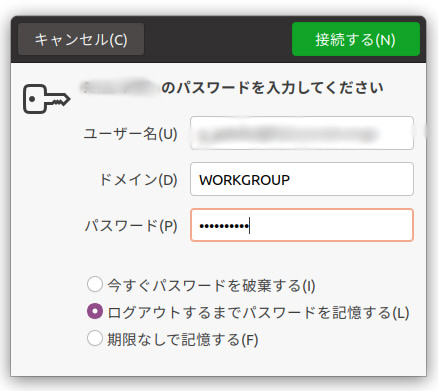
ドメイン名はWindowsのデフォルトの「WORKGROUP」になっていますが、別の指定の場合はこれを変更するようにしてください。
また、WindowsのログインがMSアカウントになっている場合は、
ユーザー名にメールアドレス、パスワードはMSアカウントでのパスワードを指定します。
右上の「接続する」ボタンを押すと、Windows環境での共有が一覧されます。
Windows環境でワークグループ名を確認
Windows環境でワークグループ指定を確認する場合は、「設定」で「ワークグループ名の変更」で検索します。
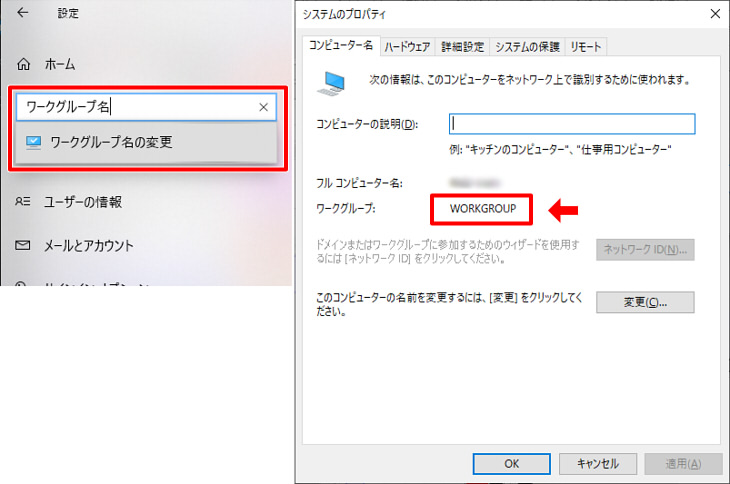
以上で、Ubuntu-Windowsの双方から共有を見ることができるようになりました。