乗合馬車(Omnibus)の馬車のモデリングについて、いくつか順番に追いかけていきます。
3DCoat 2021.41で確認しました。
前回はUV Setを作成していきました。
今回は、各UV Setに対してUVを割り当てていきます。
UV割り当ての手順
簡単なプリミティブとして、円柱で説明します。
UV Setの割り当て
UV Setとして「Cylinder」を作成し、すべての面を割り当てました。
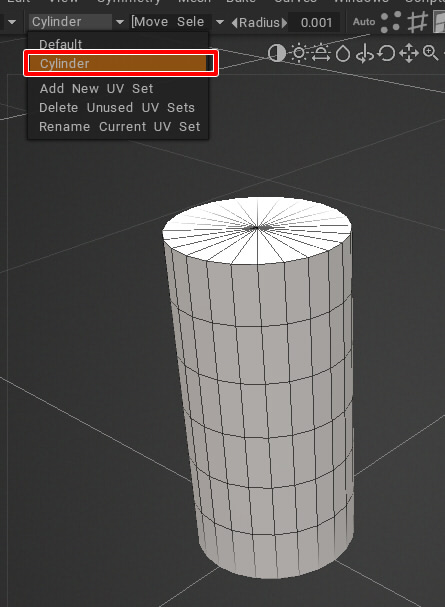
UV Setの選択
複数UV Setがある場合は、対象のUV Setを選択しておきます。
UV割り当ての処理は、UV Setごとに行われます。
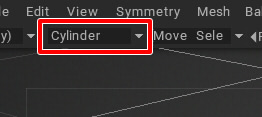
Seamの指定
UV展開を行う前に、3Dモデルに「縫い目/切れ目(Seam)」をエッジに沿って指定する処理をはじめに行います。
なお、ビュー上でSeamを見ることができるようにするには、ツールバーの「Simple Checker」や「No Checker」と表示されている箇所をクリックして、
ドロップダウンメニューより「Show UV seams」をOnにするようにします。
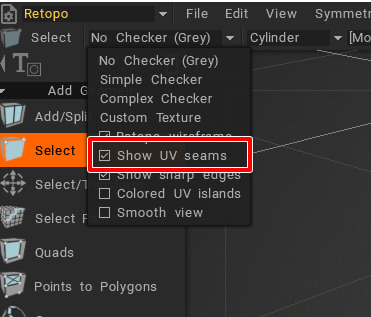
左のコマンド部から「UV」の「Mark Seams」を選択。
エッジを選択すると、その部分がUV展開時の切れ目になります。
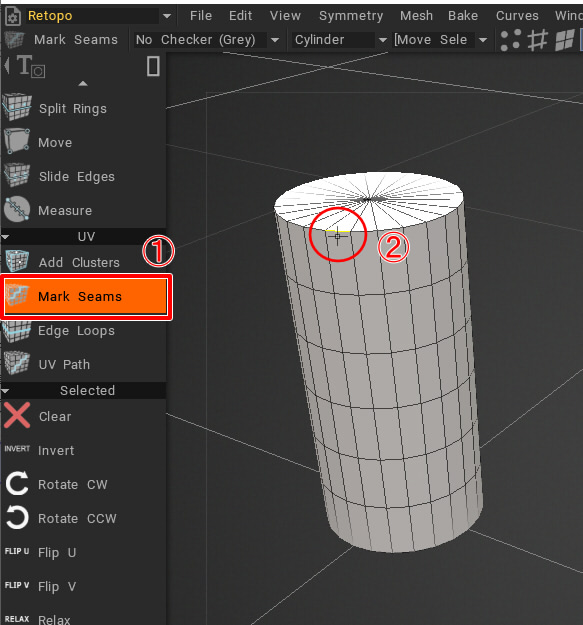
クリックしていくと追加選択。
[Ctrl]キーを押して選択されたエッジをクリックすると選択を解除。
1つのエッジをクリック後、隣のエッジを[Shift]を押しながらクリックするとつながっているエッジをリング状に選択。
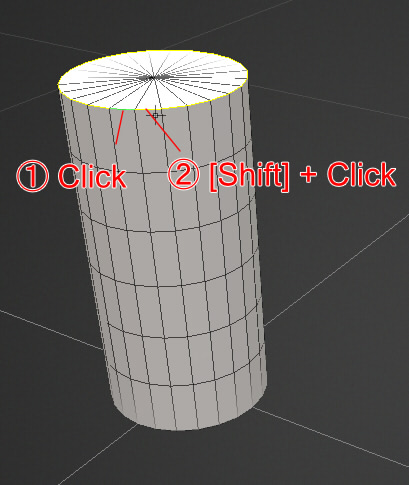
なお、このリング状の選択は、Seamの指定がされたエッジに到達するとそれ以上は選択対象になりません。
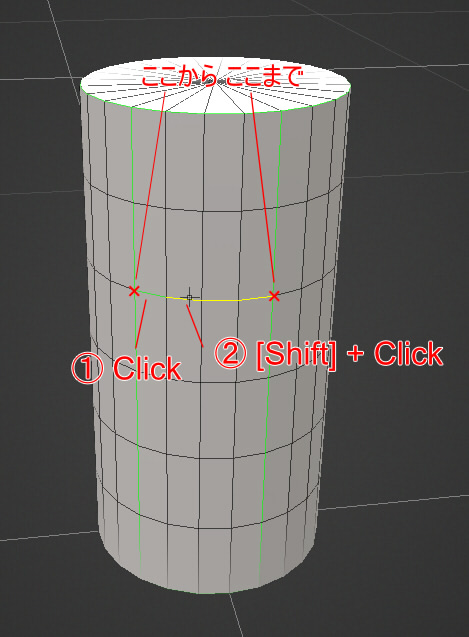
「Mark Seams」を選択した状態で、コマンド部の「Clear Seams」を選択すると対象のUV SetのSeamをすべてクリア。
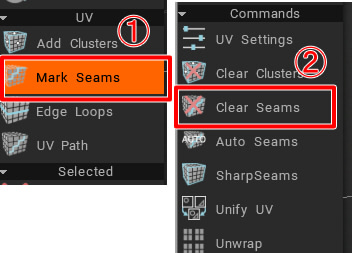
この円柱では、上下の円の円周、円柱の側面を縦方向、にSeamを入れました。
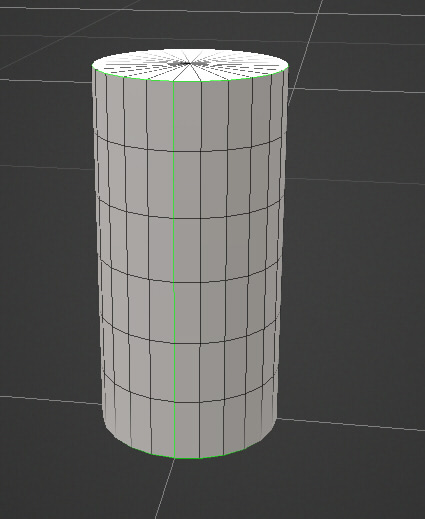
このSeamで切れ目を入れてぐるっと展開できるのを想像しながらSeamを指定することになります。
複雑なMeshの場合、根気のいる作業になります。
UV展開
Seamが指定できたら、「Unwrap」を選択します。
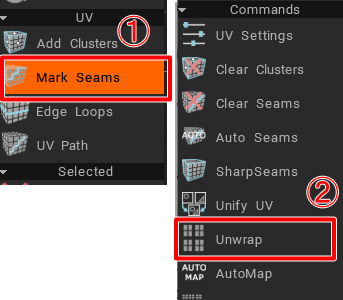
UV Previewで、以下のようにUV展開されました。
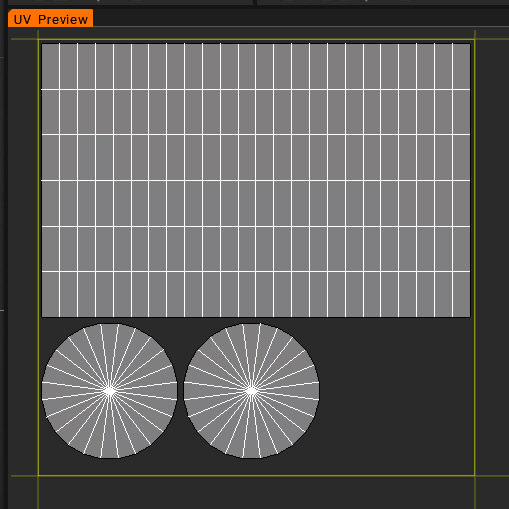
UV Preview上で面を範囲選択すると、
UV上で陸続きになっている面を選択できます。
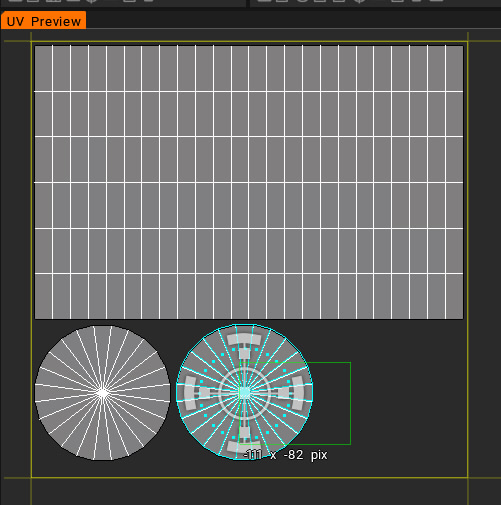
なお、この操作は「Mark Seams」などのSeamを選択するモード時に使用できます。
UV Previewに表示されたギズモを使うことで、陸続きのUV面を移動/回転/スケーリングできます。
以上が、単純な円柱でのUV展開の手順になります。
Seamを指定 → UV展開、という作業です。
乗合馬車のSeamとUV展開
各UV Setごとに、Seamを指定してUV展開する作業を行いました。

Seamの指定は時間のかかる作業です。
「Auto Seams」で自動的にSeamを与えることができますが、あくまでも機械的ですので展開されたUVは無駄が多いです。
この乗合馬車の場合は、すべてのUV Setで手動でSeamを指定してUV展開しています。
例えば、以下のような手すり部分は1つのMeshにまとめており、1つのUV Setを指定しています(金属のマテリアルを与える形状)。
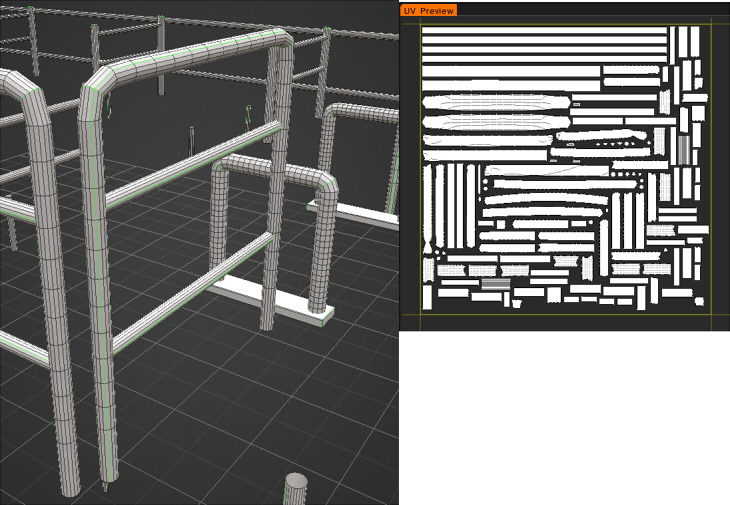
これを「Auto Seams」して「Unwrap」したときは以下のようになりました。
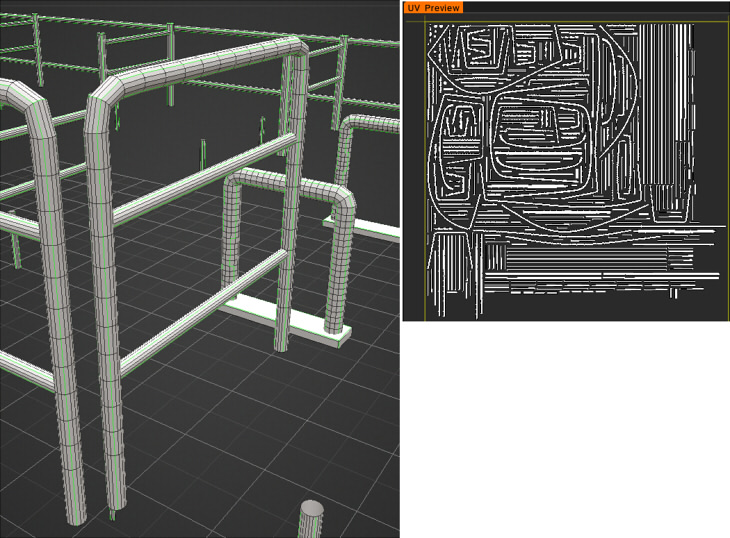
かなり無駄が多くなるのが分かります。
そのため、小さな形状でも手動でSeamを割り当てておいたほうがペイント時に効率がいいと思います。
今回はここまでです。
UVは作業工程はさほど多くはなく、ひたすら根気の作業になります。
以上で、UV Setを割り当ててUV展開まで進みました。
次回はペイントルームに入っていきます。
