乗合馬車(Omnibus)の馬車のモデリングについて、いくつか順番に追いかけていきます。
3DCoat 2021.40で確認しました。
しばらくはモデリングルームでの作業になります。
その他、モデリングルームで使った機能について補足します。
Meshの選択頂点のワールド座標値を取得
「Select」または「Select/Transform」時に1つの頂点を選択すると、
メインウィンドウ下のステータスバーに黄色で選択頂点の座標値(単位 : mm)が表示されます。
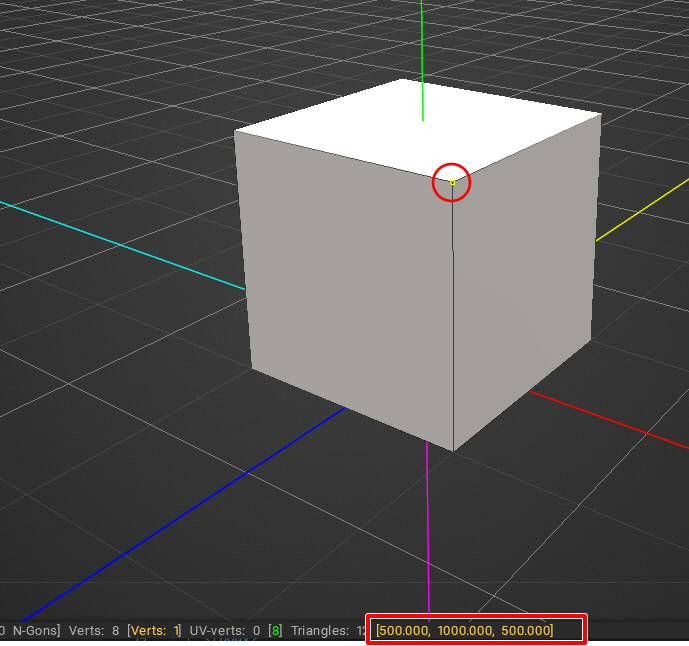
Meshの2点の選択頂点の距離を取得
「Select」または「Select/Transform」時に2つの頂点を選択すると、
メインウィンドウ下のステータスバーに黄色で2つの選択頂点の距離(単位 : mm)が表示されます。
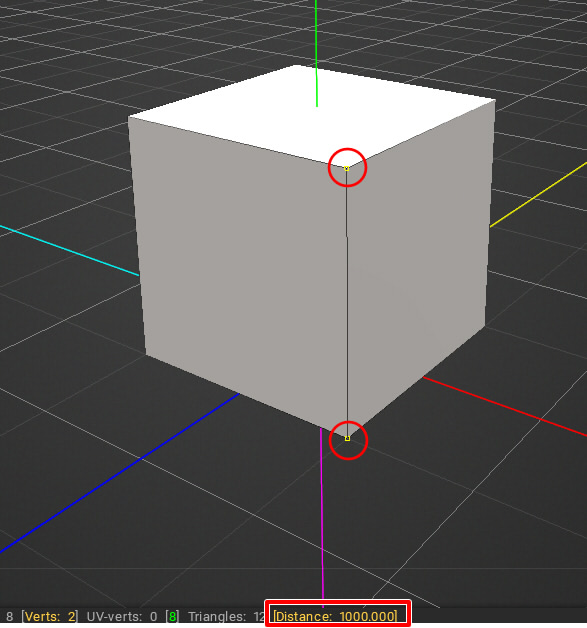
Meshの1頂点を選択した場合の座標値を変更
「Select/Transform」時に1つの頂点を選択すると、
Tool OptionsのPositionに座標値が表示されます。
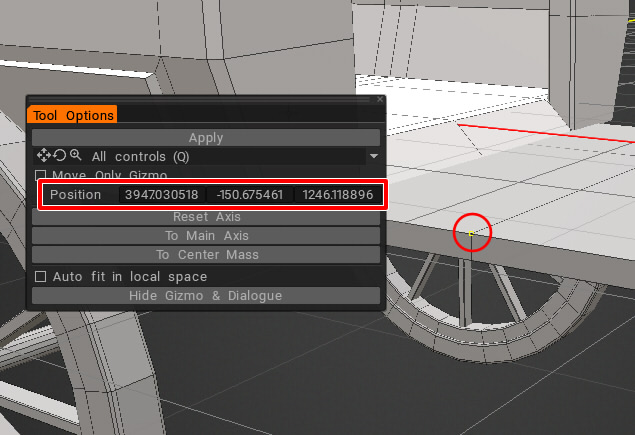
Positionの値を変更すると、座標を数値指定で変更できます。
数値入力フィールドで数式を入れる
数値入力フィールドでは数値のほか、簡単な四則演算を入れることができます。
これにより、計算結果が数値として反映されます。
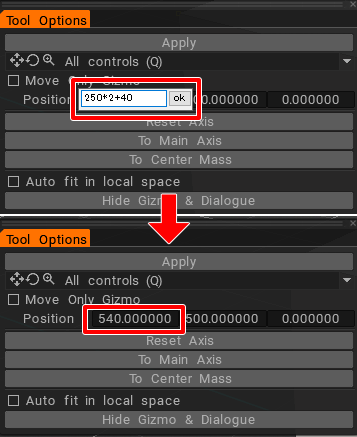
相対的な移動量を加味した座標値を入れたい場合などに重宝します。
Meshの複数頂点を選択した場合の移動
「Select/Transform」で複数の頂点を選択している場合は、そのバウンディングボックスの中心位置がギズモの中心となるようです。
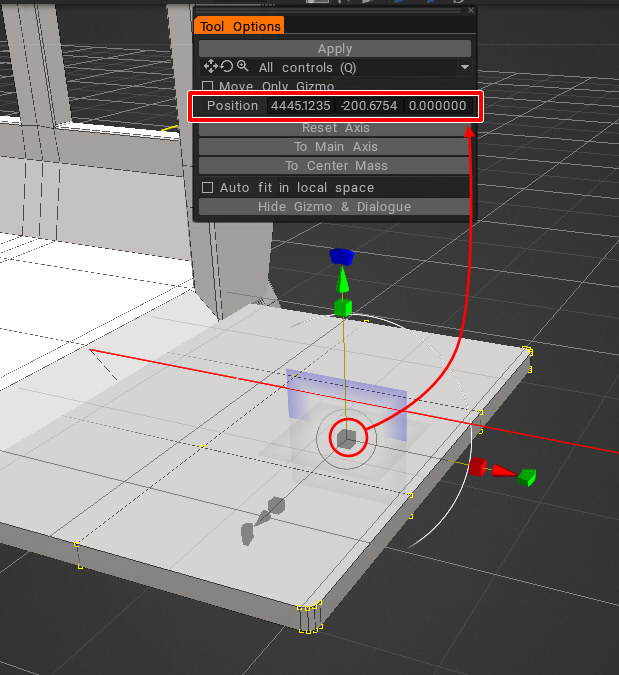
Positionに座標値が表示されているため、移動量を加算した値を指定することで相対的な移動を行うことができます。
もし、平面上に整列されている頂点を選択した場合は次のような使い方を行えそうです。
以下の場合は、直方体の底面の頂点を選択しています。
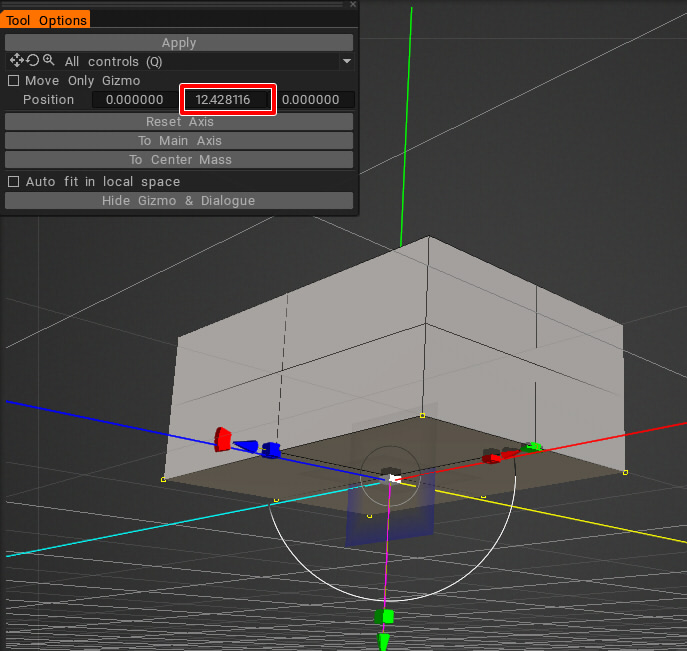
このとき、Tool Optionsの「Position」のYはワールド座標での底面のY値になります。
この値を0にすると、底面がY=0にフィットすることになります。
Mesh全体を変形せずに頂点移動させたい
現状、頂点スナップ(指定の頂点を基準としてMeshを特定のところに移動させる)の機能があるかは確認できませんでした。
数ステップ必要ですが、以下の手順でMesh上の指定の頂点を指定の位置に移動させることができます。
例として、以下のような立方体の上面の中心位置に、右の球を接地させます。
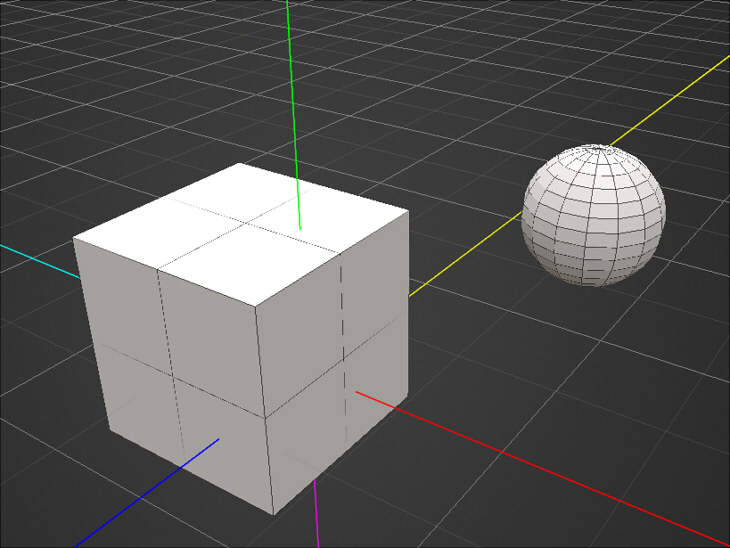
「Select」で立方体の上面の中心の頂点を選択します。
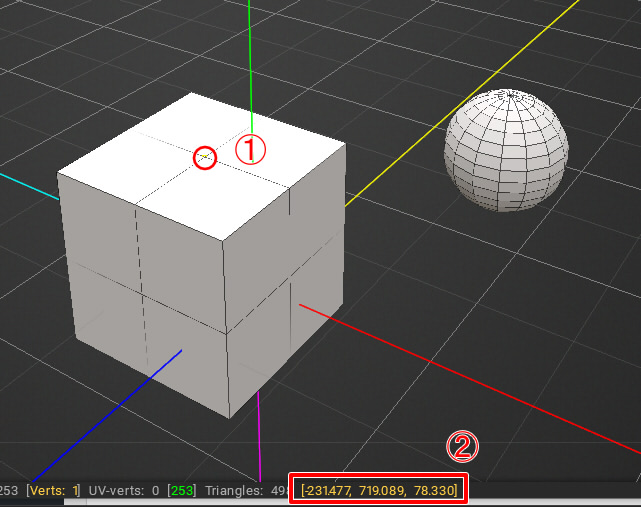
ステータスバーより、座標値は(-231.477, 719.089, 78.330)でした。
これを[1]とします。
「Select」で球の一番底の頂点を選択します。
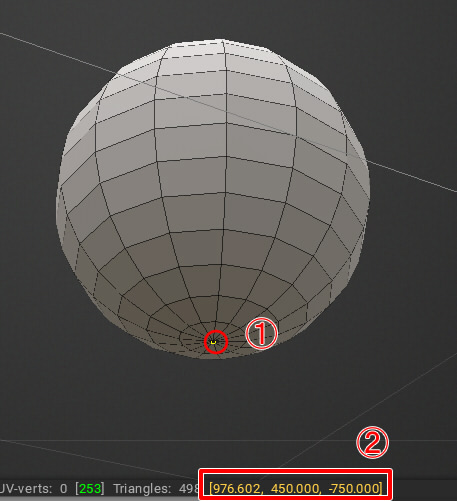
ステータスバーより、座標値は(976.602, 450.0, -750.0)でした。
これを[2]とします。
「Select/Transform」で球全体の頂点を選択します。
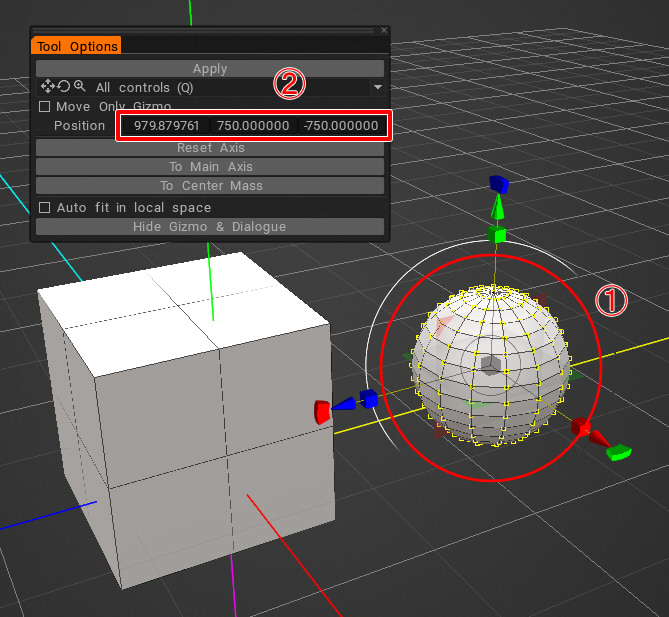
Tool OptionsでPositionを見ると、座標値は(979.879761, 750.0, -750.0)でした。
これを[3]とします。球のMeshのバウンディングボックスの中心の座標になります。
この状態で、Tool OptionsのPositionの座標で「[3] + ([1]-[2])」の座標を指定します。
以下を数値入力フィールドに入力します。
X : 979.879761 + (-231.477 – 976.602)
Y : 750.0 + (719.089 – 450.0)
Z : -750.0 + (78.330 – (-750.0))
以下のようになりました。
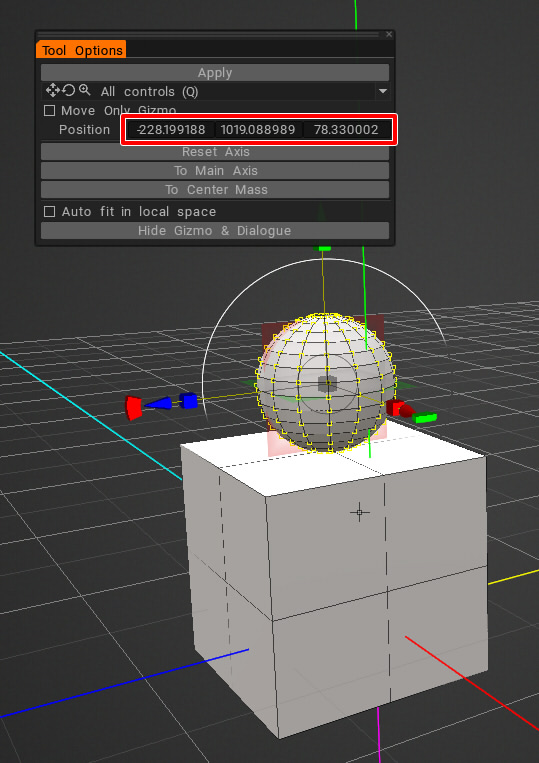
もう少し効率的な方法があるかもしれません。
穴が開いているエッジを選択
「Select」または「Select/Transform」でエッジ選択モードにして、
穴となっている箇所の1エッジをダブルクリックします。
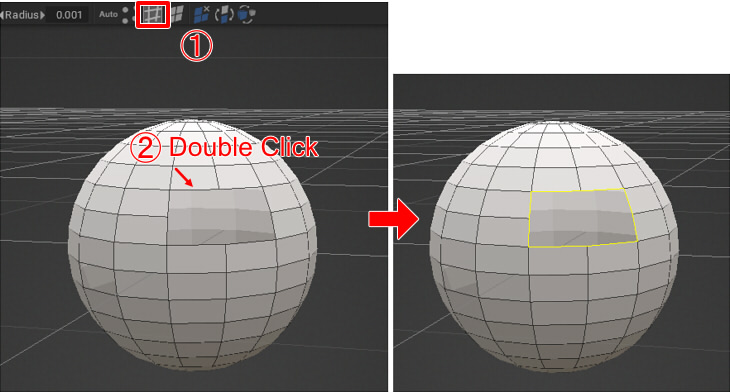
この操作は、2つの面に挟まれていないエッジ(1つの面に属するエッジ)で陸続きのものを選択しているようです。
穴を埋めたい場合は、「R-Fill」を使うのが手っ取り早いと思われます。
選択エッジから押し出して面を作る
「Select/Transform」でエッジを選択した状態で、Tool OptionsのApplyボタンを押します(もしくは[Enter]キーを押す)。
ギズモで移動するとエッジから面が生成されます。
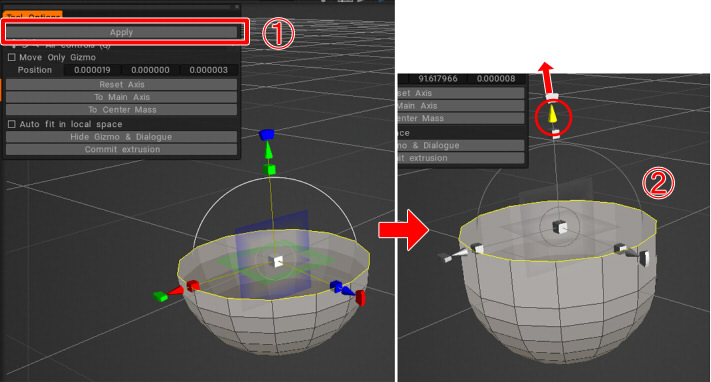
選択された面の法線を反転
「Select」または「Select/Transform」で面を選択し、「Flip faces」を選択すると選択面の法線が反転します。
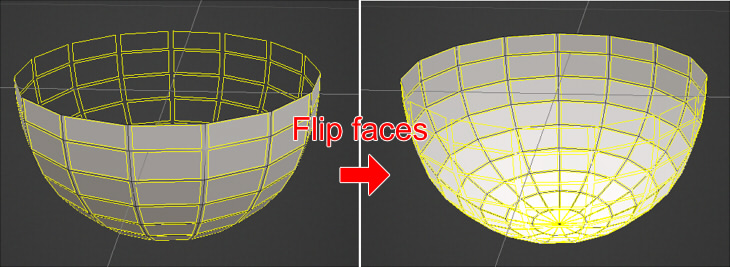
モデリング機能はまだまだたくさんあります。
馬車のモデリングで使った機能だけ列挙しました。
モデリングルームでの作業はこれくらいにして、次回はリトポルームでのUVについてまとめていく予定です。