乗合馬車(Omnibus)の馬車のモデリングについて、いくつか順番に追いかけていきます。
3DCoat 2021.40で確認しました。
しばらくはモデリングルームでの作業になります。
今回は車輪のモデリングを行います。
車輪部はMeshの複製を使用するため、ここでMeshを複製する手段についてまとめておきます。

選択面を別Meshとして複製 (Clone)
選択面を別Meshとして複製する機能として「Clone」があります。
これを使用する場合、面の選択は「Select」で行う必要があるようでした。
「Select/Transform」で面を選択した状態だとうまくいきませんでした。
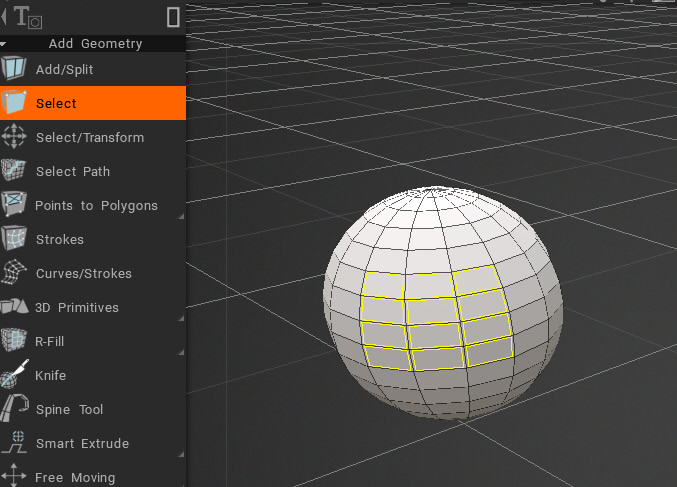
Selectで面を選択後、Cloneを選択。
(必要なら)ギズモで操作して、Tool Optionsの「Apply」ボタンを押すか[Enter]キーを押すと確定されます。
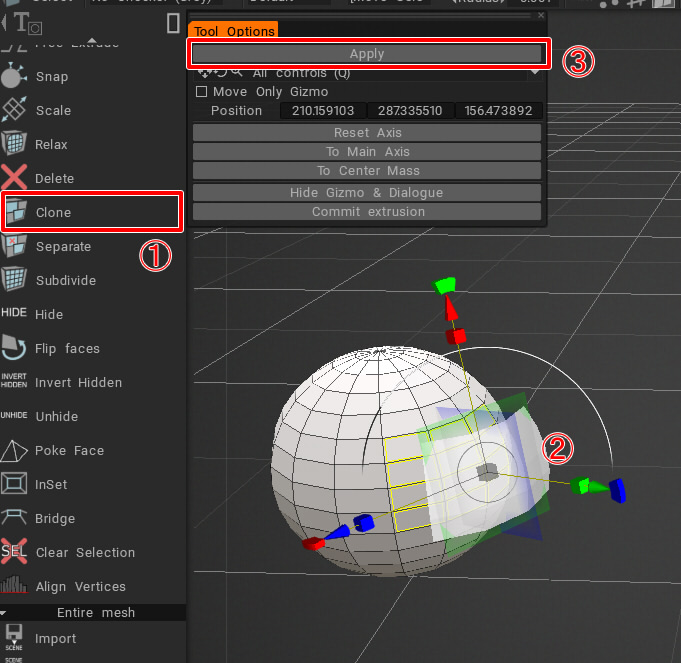
複製された面は、新しいMeshとしてPoly Groupsパネルに追加されます。
指定のMeshを複製 (Array of copies)
3DCoat 2021.31でモデリングの機能として「Array of copies」が追加されました。
この機能は、指定のMeshを複製します。
Type Array : Linear
Tool Optionsの「Type Array」の指定が「Linear」の場合は、対象のMeshから開始してXYZ軸向きの直線上に等間隔で複製されます。
以下はX軸方向に3つ、距離400ごとに複製しています。
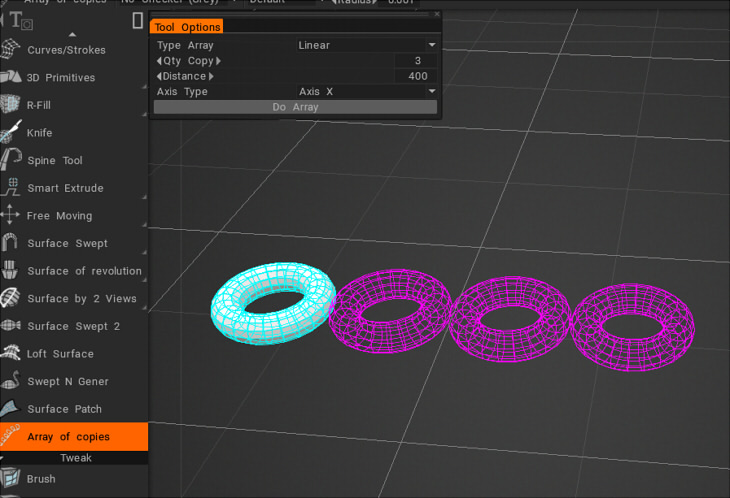
Tool Optionsの「Do Array」ボタンを押すと確定されます。
以下はY軸方向に3つ、距離150ごとに複製しています。
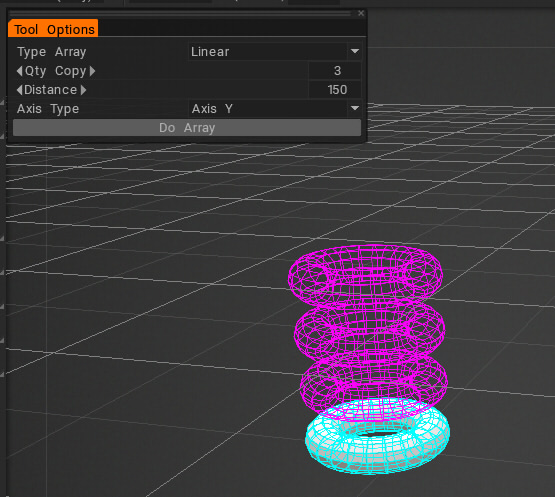
Type Array : Circular
Tool Optionsの「Type Array」の指定が「Circular」の場合は、原点を中心、
「Axis Type」で指定した軸を中心に、指定の個数、指定の角度で複製されます。
以下は、7個分、40度ごとで、Y軸中心に複製しています。
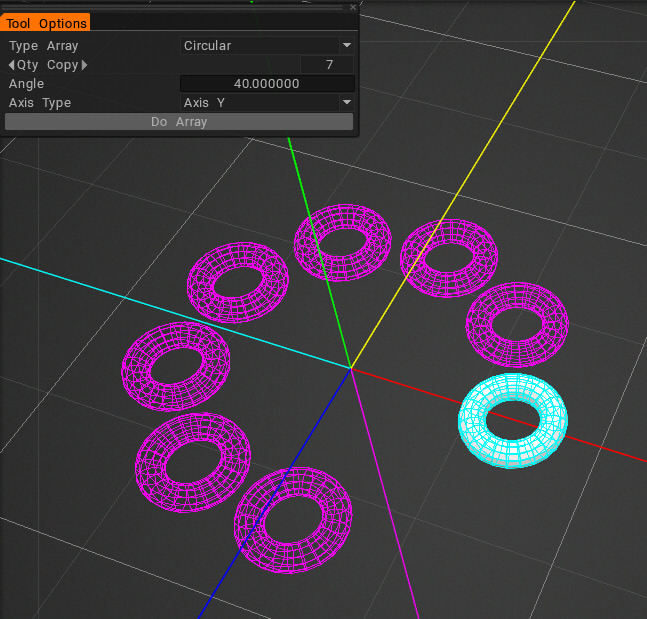
以下は、20個分、15度ごとで、Z軸中心に複製しています。
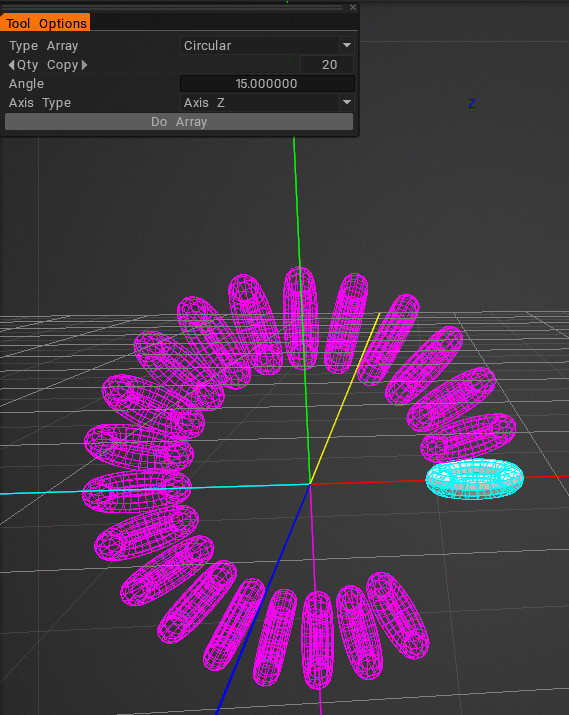
Type Array : Along Spline
Tool Optionsの「Type Array」の指定が「Along Spline」の場合は、指定のCurveに沿って複製されます。
以下は、Meshとして原点位置に形状を配置。
別途、曲線のCurveを配置しています。
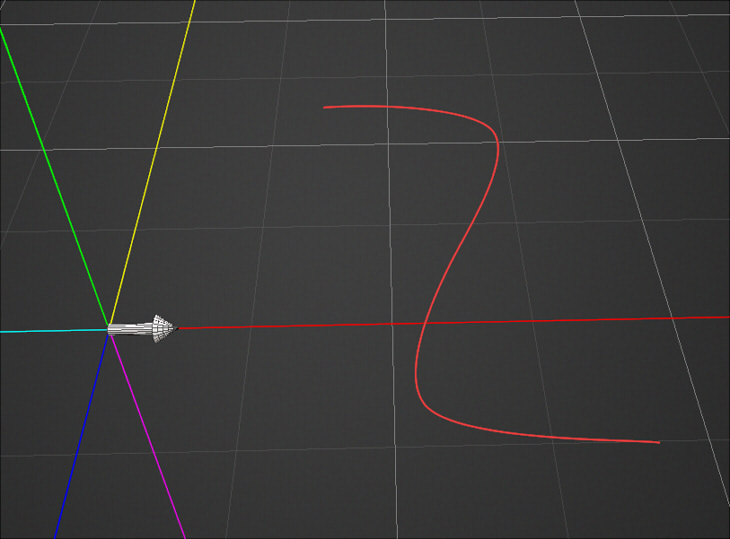
なお、Meshの向きが重要となる場合(この例の場合は矢印の形)は、Meshの向きとCurveの開始位置の向きを一致させる必要があるようでした。
Poly Groupsパネルでは1つのMeshが存在し、Curves treeパネルでは1つの曲線が存在します。
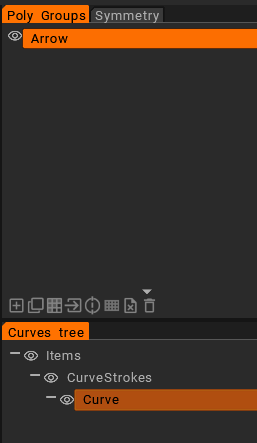
「Array of copies」を選択し、Tool Optionsで「Type Array」を「Along Spline」、
「Unassigned」となっているところをクリックして、Curveを選択します。
「Qty Step」には複製する個数を指定しました。
以下のようになりました。
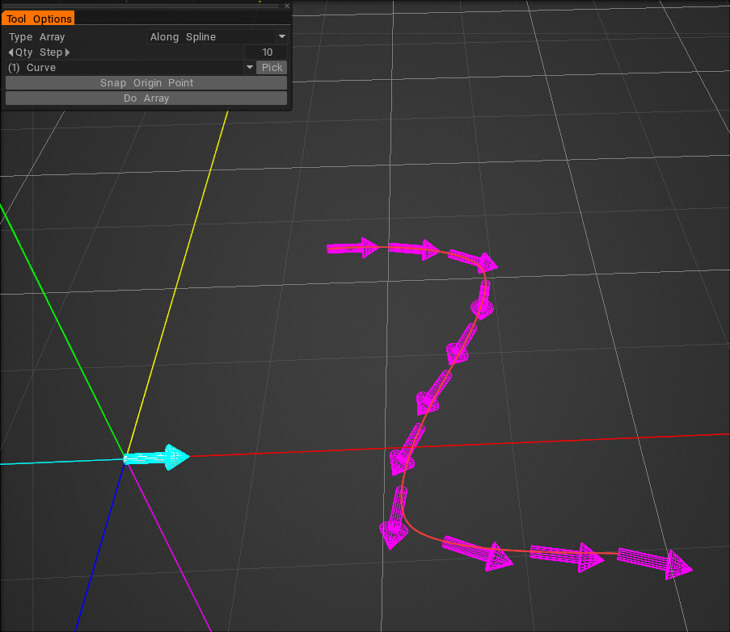
向きはある程度Curveの進行方向に沿いますが、現状は複製時の向きについては調整が難しいかもしれません。
車輪のモデリング
では、馬車の車輪をモデリングしていきます。
車軸は円柱のプリミティブを配置しています。
車軸
モデリングで「Array of copies」の「Type Array」の「Circular」を使用するため、原点のZ軸を中心に円柱を配置しました。
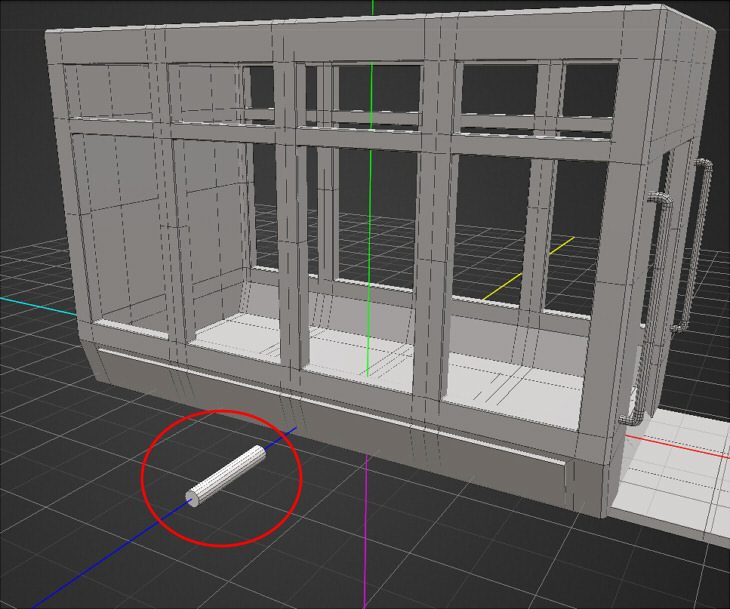
注意 : 「3D Primitive」でMeshを確定する場合は、Tool Optionsパネルの「Apply」の右の選択で「Split」を選択しておくようにしてください。
そうしないと、ブーリアンがかかってしまいます。
このプリミティブは、Poly Groupsパネルで新規Meshを作成してそこに配置しています。
「syajiku」と名前を付けました。
Selectで円柱の底のエッジを選択してBevelで面取り。
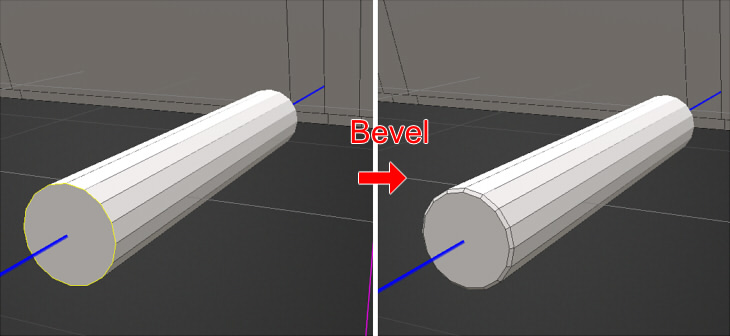
底面を選択してInSetで内側に縮小した面を作成。
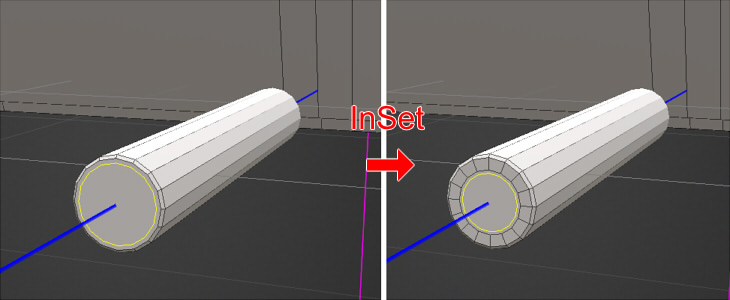
底面を選択した状態でNormal Extrudeを何回か適用して、でっぱりを作成。
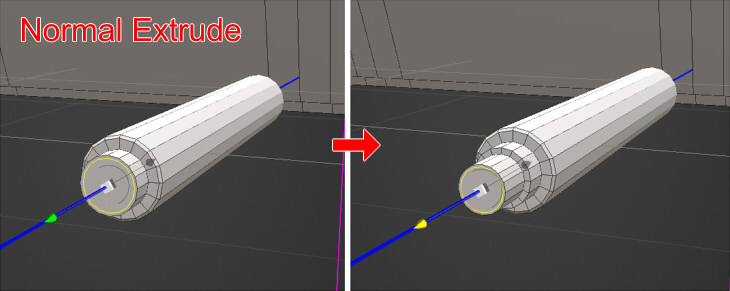
角部分のエッジを選択してBevelで面取り。
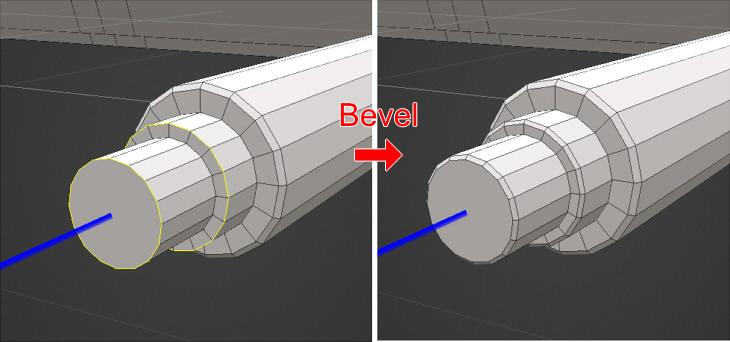
車軸の中央部
Poly Groupsパネルで新しいMeshを作成し、「syajiku2」としました。
以下のように車軸よりも太目の円柱を配置しました。
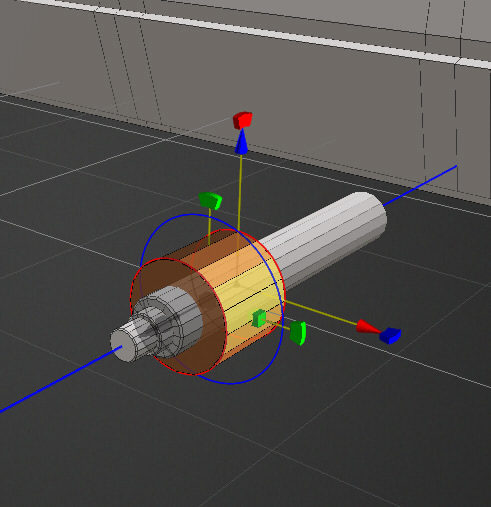
角のエッジを選択してBevelで面取り。
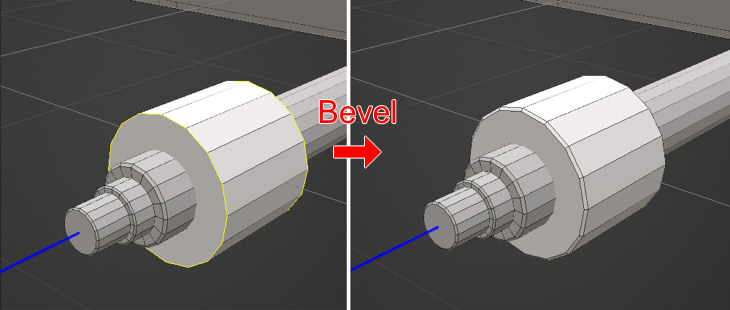
この円柱の周囲に放射状に直方体を配置していきます。
ここで複製の「Array of copies」を使用します。
Poly Groupsパネルで新しいMeshを作成し、「syajiku3」としました。
以下のようにプリミティブの直方体を車軸が中心になるように配置しました。
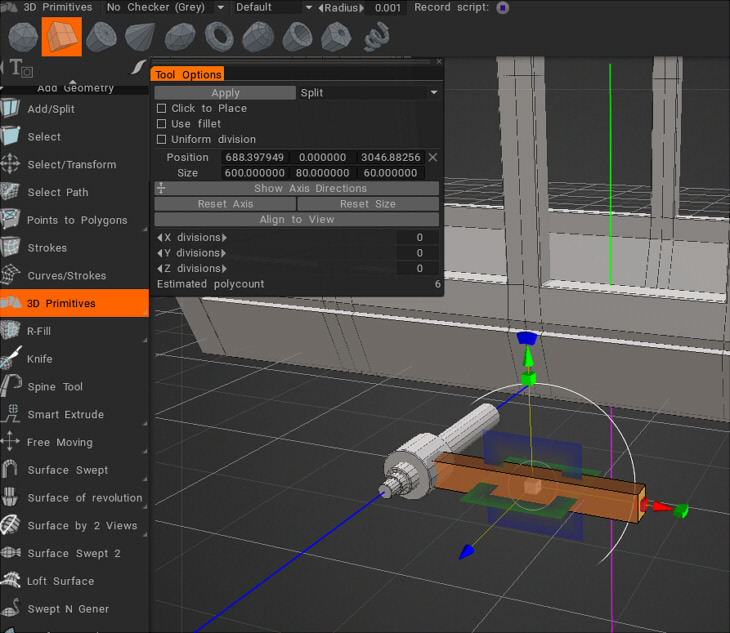
高さ方向が大きいので「Select/Transform」ですべての面を選択してY軸方向に縮小。
直方体作成時に、高さ方向をあらかじめ考慮しておいてもいいと思います。
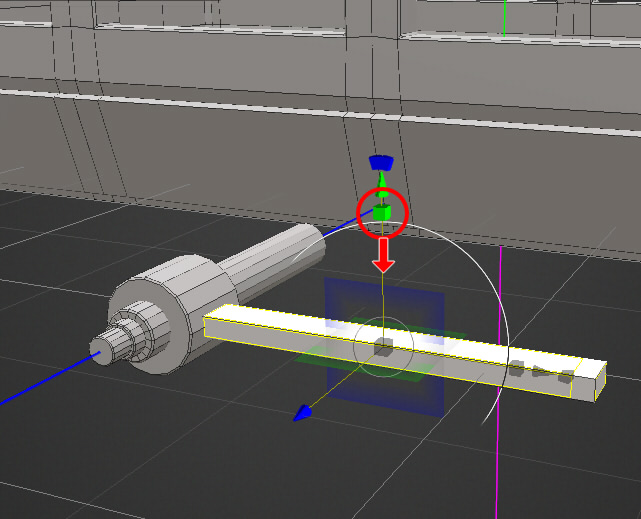
「syajiku3」だけを表示し、車軸寄りと先の面は不要なため選択して削除しておきます。
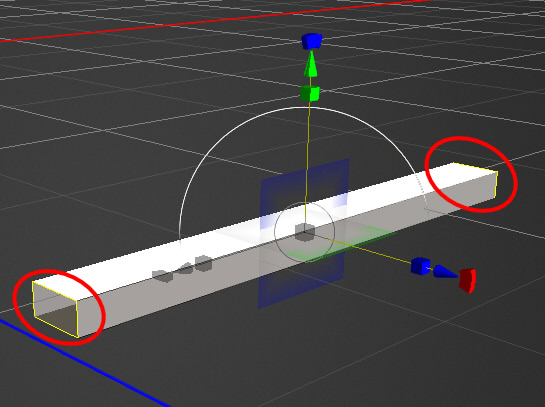
角のエッジを選択してBevelで面取り。
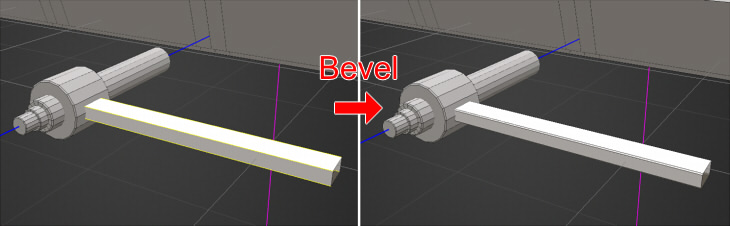
Poly Groupsパネルで「syajiku3」が配置されていることを確認し、「Array of copies」を選択します。
Tool Optionsの「Type Array」を「Circular」、
「Axis Type」を「Axis Z」、
「Qty Copy」を11、「Angle」を30としました。
これは、全部で12本の直方体を配置し、360/12=30度ごとに複製する指定になります。
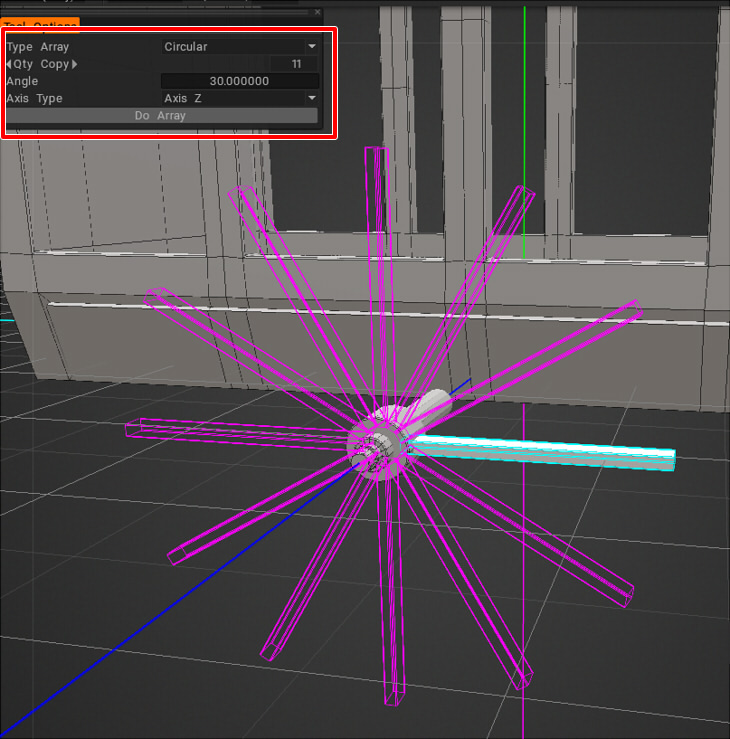
「DO Array」ボタンを押して確定しました。
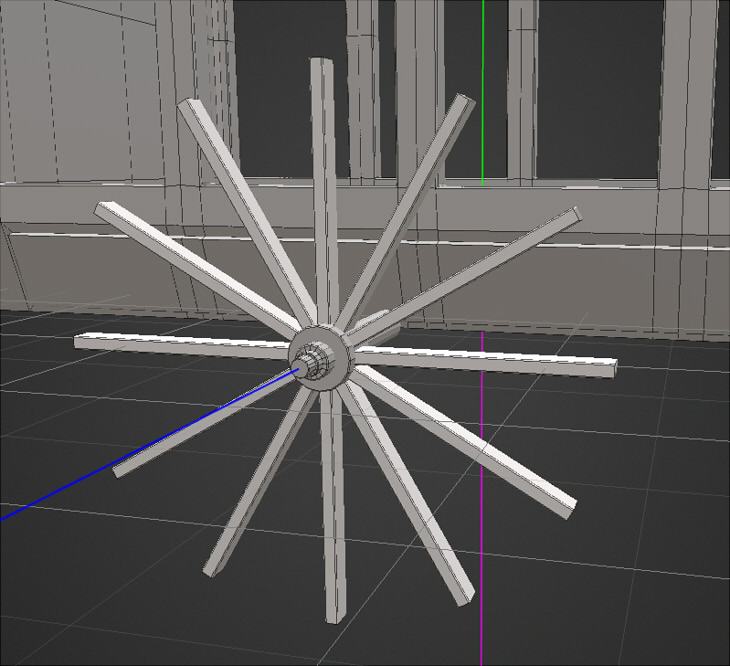
車輪の内側
Poly Groupsパネルで「syarin1」のMeshを新規作成し、ここに車輪の内側のメッシュを配置します。
「3D Primitives」を選択し、ツールバーで円柱に穴が開いた形状を選択。
以下のようにTool Optionsを調整しました。
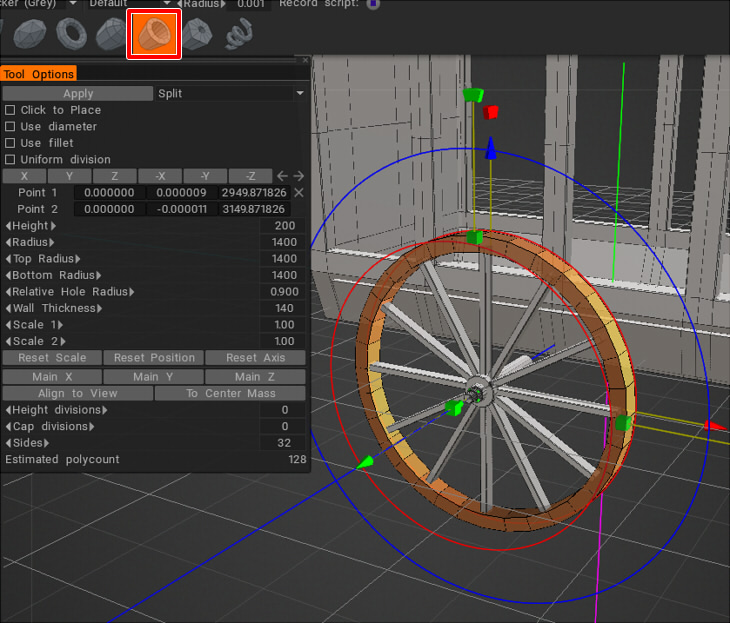
確定後、Selectでエッジを選択してBevelで面取り。

車輪の外側
同様に車輪の外側をモデリングしていきます。
Poly Groupsパネルで「syarin2」のMeshを新規作成し、ここに車輪の外側のメッシュを配置します。
「3D Primitives」を選択し、ツールバーで円柱に穴が開いた形状を選択。
以下のようにTool Optionsを調整しました。
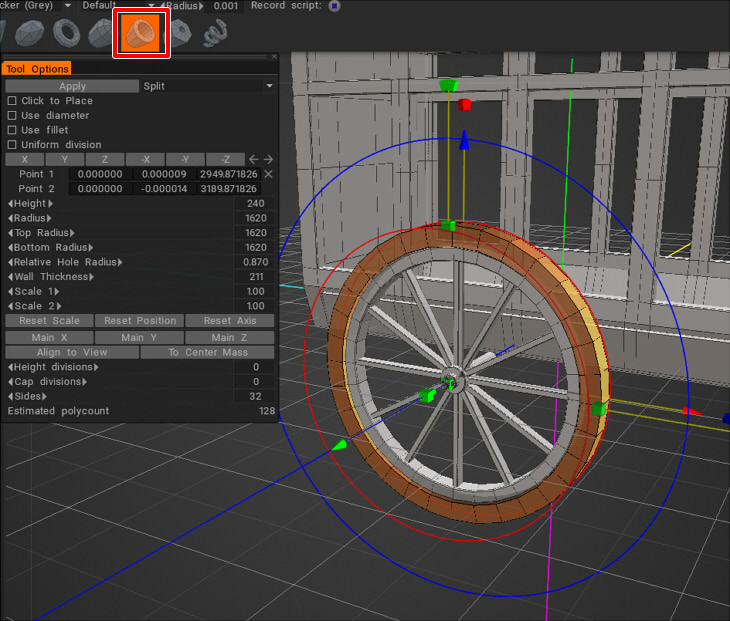
「syarin2」だけを表示して、Selectで角のエッジを選択してBevelで角を丸めました。
分割数(Qty Segments)は2にしています。
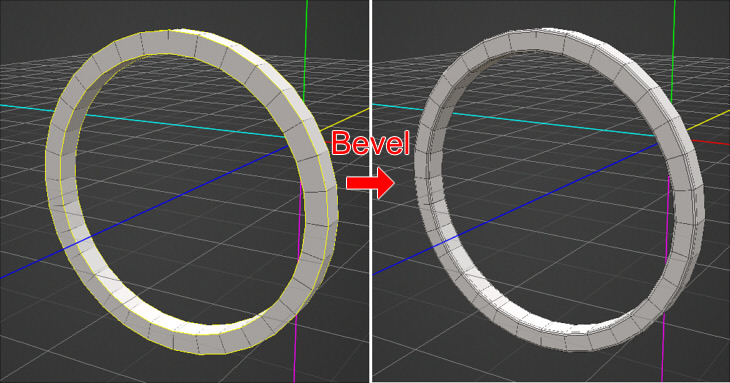
これで車輪のモデリングは完了です。
車輪だけを表示しました。
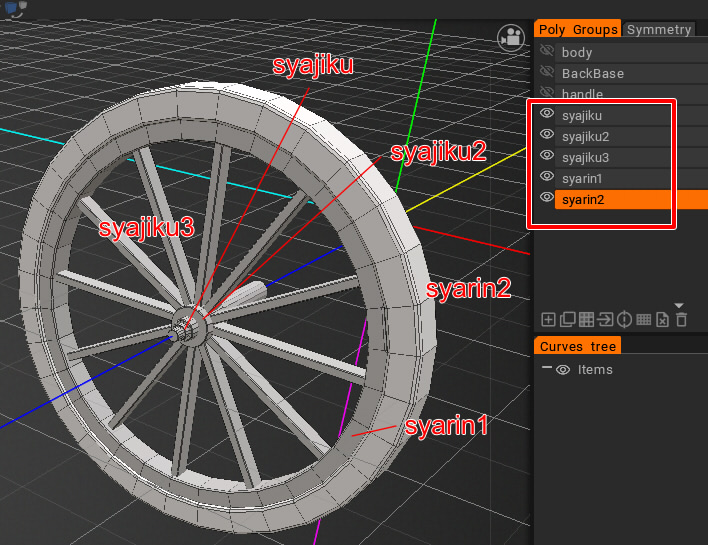
複数のMeshで構成されています。
Meshをまとめる
車輪の外側("syarin2"と命名)はゴム質とするため別Meshとし、それ以外を1つにまとめてしまいます。
Meshをまとめる操作はPoly Groupsパネルで行います。
「syajiku2」の右にマウスを移動すると、6つの黒い点が表示されます。
この状態で、[Ctrl]キーを押しながら「syajiku」にドラッグします。
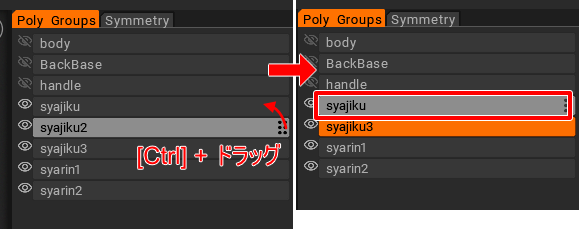
この操作で「syajiku2」は「syajiku」に結合されました。
同様に「syajiku3」「syarin1」を「syajiku」に結合していきました。
これで、「syajiku」と「syarin2」の2つで車輪が構成されるようになりました。
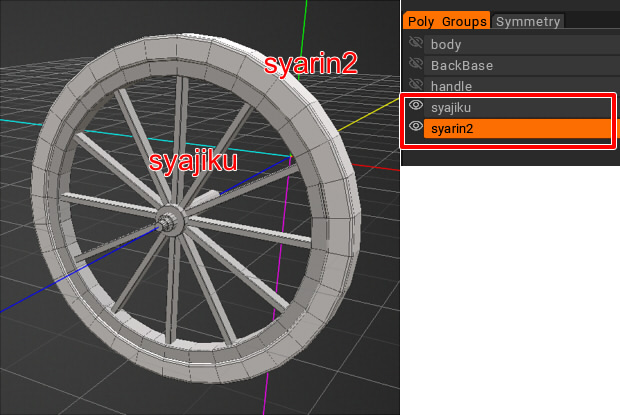
車輪の配置を調整
Select/Transformで「syajiku」と「syarin2」の面をすべて選択し、
馬車の本体のサイズに合うようにギズモを使ってリサイズ。
位置を調整しました。
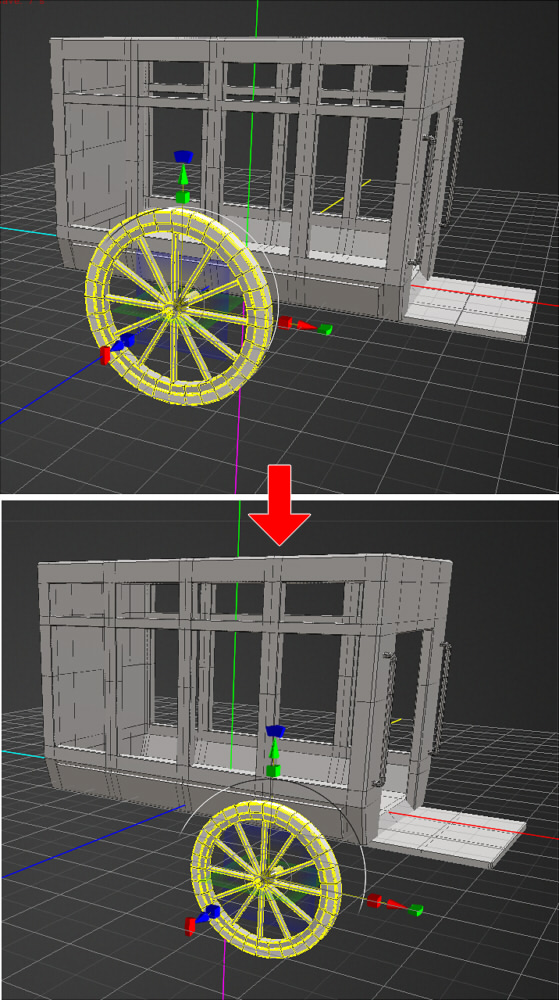
Symmetryと実体化
SymmetryをOnにし、Z軸で対称にします。

Poly Groupsパネルで「syajiku」を選択し、下の左から5つめの対称の複製アイコンを選択して実体化します。
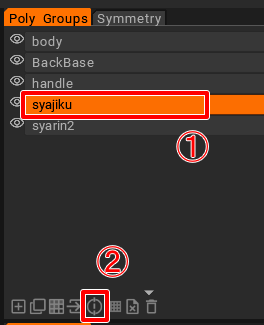
「syarin2」も同様に実体化します。
SymmetryをOffにして、対称の実体化を確認します。

前輪も同じ手順でモデリングできるため、モデリング作業については省略します。
今回は主に複製について、車輪のモデリングで使ってみる内容でした。
後はモデリング機能の繰り返しで馬車は形になりそうです。
他、忘れている部分があれば補足を行った後、リトポルームでのUV作成の流れに入る予定です。