乗合馬車(Omnibus)の馬車のモデリングについて、いくつか順番に追いかけていきます。
3DCoat 2021.40で確認しました。
しばらくはモデリングルームでの作業になります。
今回はいくつか種類がある面の押し出し機能を使用していきます。
馬車の下の部分で、面の押し出しを使って四角形の出っ張りの装飾を与えることにします。

ここで、3DCoatの押し出し系の機能を洗い出しておきます。
面の押し出し機能
押し出しの機能はいくつかあります。
Select/Transform
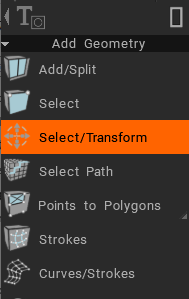
「Select/Transform」機能で面を選択し、ギズモをドラッグします。
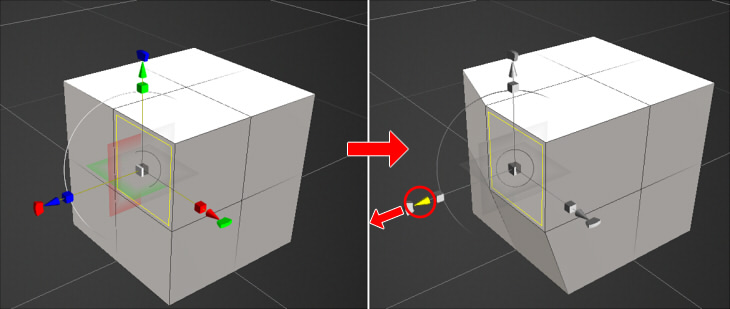
この場合は面が引っ張られるだけになります。
Tool Optionsで「Apply」ボタンを押す、もしくは[Enter]キーを押してからギズモをドラッグすると、面が生成されて押し出されます。
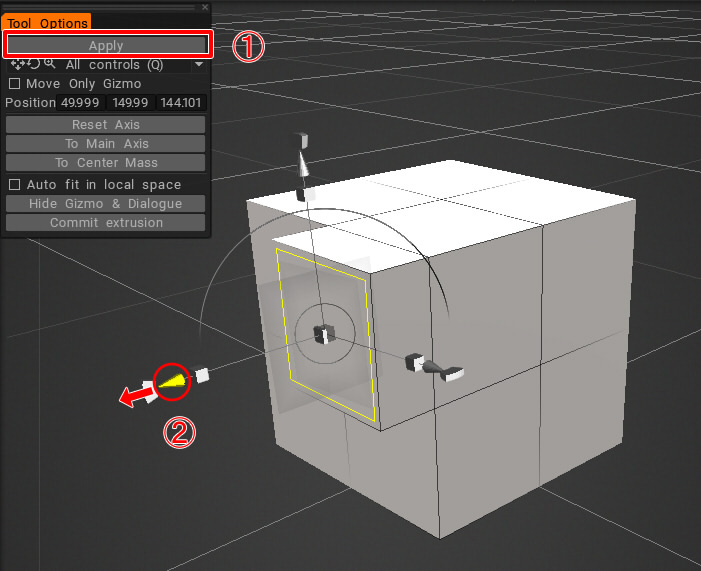
なお、面の法線方向に矢印が出るようにギズモを回転させたい場合は
Tool Optionsで「To Main Axis」ボタンを押します。
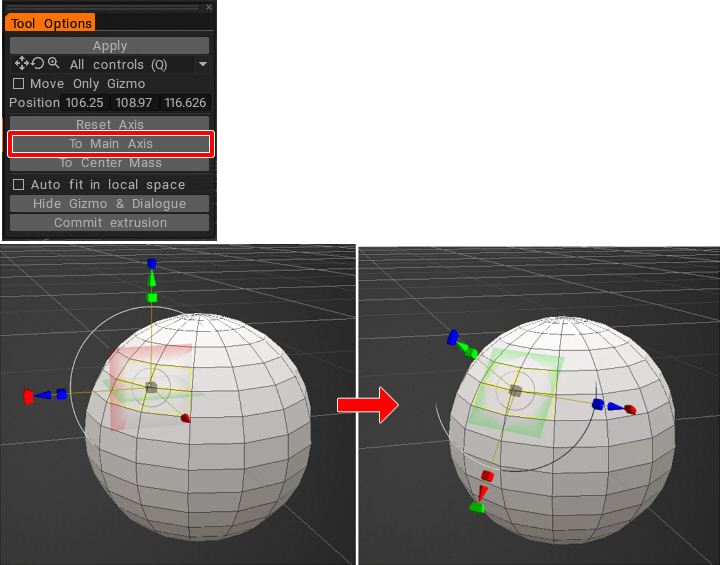
ただし、Select/Transformでの面の押し出しは、ギズモ方向に等しく押し出されるため、
複数の向きの異なる面が選択されたときの押し出しには向かないかもしれません。
Normal Extrude
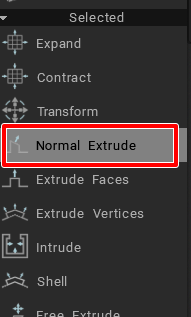
SelectまたはSelect/Transformで面を選択し、「Normal Extrude」を選択します。
これは「Select/Transform」での面の押し出しと似たような動きになります。
ギズモを使って面の法線方向に面を押し出すことができます。
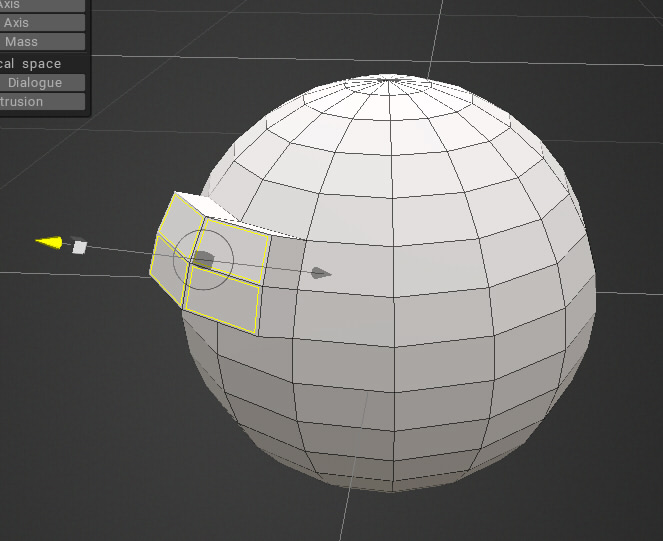
複数の面がある場合は、法線の向きの平均が採用されているようです。
Select/Transformでの面の押し出しと同じく、複数の向きの異なる面が選択されたときの押し出しには向かないかもしれません。
注意 !! :
面を選択してNormal Extrudeのドラッグを行った後、1回UNDOしても押し出し時の頂点と面の追加が残ったままになります。
これはすべての押し出し系で同じ挙動をしていました。
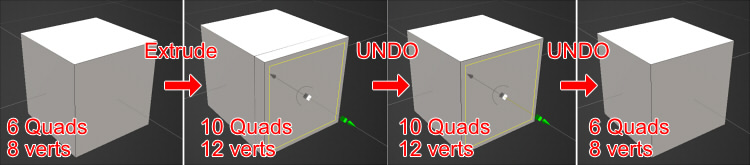
これを完全に元に戻すには、2回UNDOを行う必要があるようでした。
この部分は見落とすことが多いため、ある程度モデリングをした後にSelectですべての頂点を選択し、
「Weld Vertices」で距離0で頂点を結合するのがよいかもしれません。
Extrude Faces
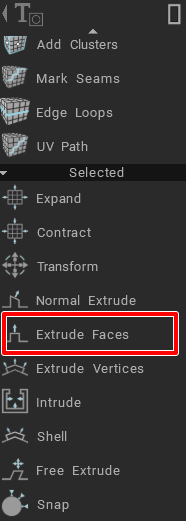
SelectまたはSelect/Transformで面を選択し、「Extrude Faces」を選択します。
これは、複数の面を法線方向に押し出します。
法線の向きが異なる場合でも、各面の法線方向に押し出される点がNormal Extrudeとは異なります。
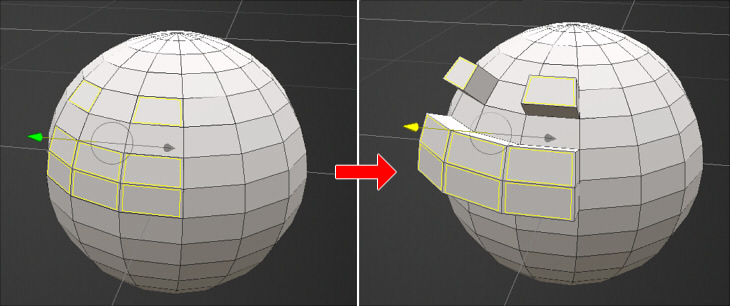
Extrude Facesは、すべての面が極力同じ距離になるように押し出されます。
Extrude Vertices
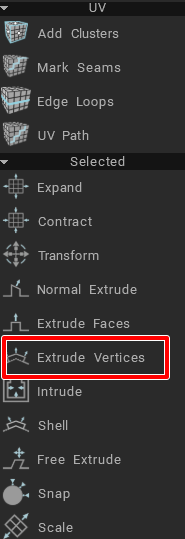
SelectまたはSelect/Transformで面を選択し、「Extrude Vertices」を選択します。
これは、複数の面を押し出します。
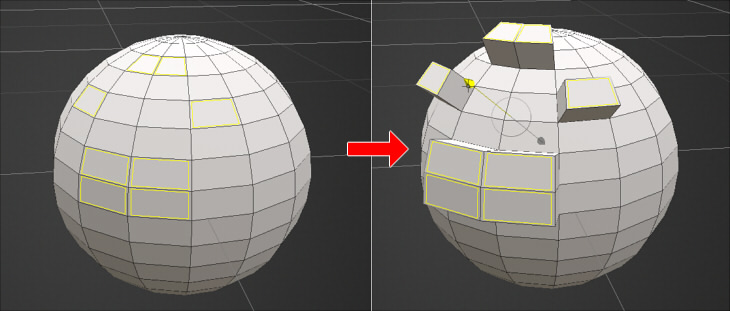
Extrude Verticesは、選択された面に属する頂点が極力同じ距離になるように押し出されます。
上記の例の場合は、Extrude Facesとほとんど同じに見えます。
Extrude Facesは面の押し出し距離が同一に揃えられるのに対し、Extrude Verticesは頂点の押し出し距離が同一に揃えられます。
隣り合う面の角度が急な場合は、この差が分かりやすいです。
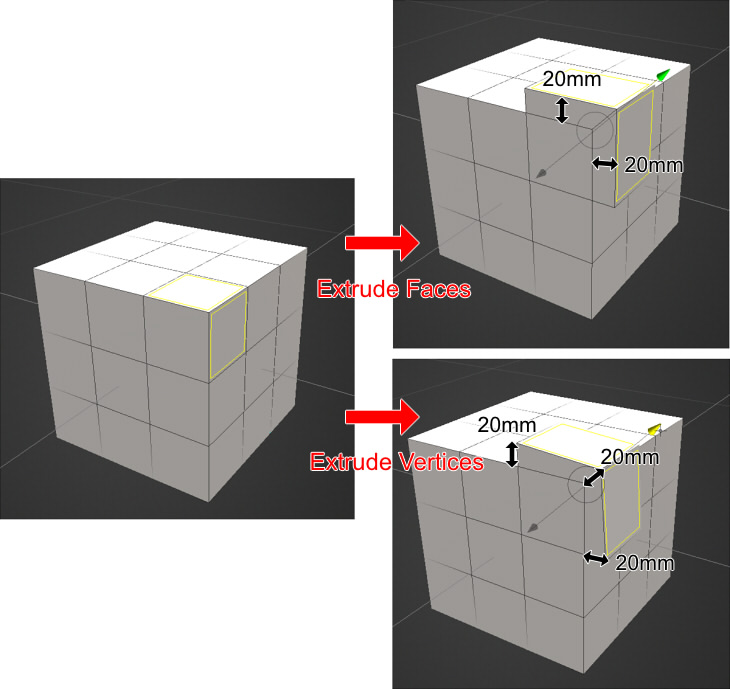
Free Extrude
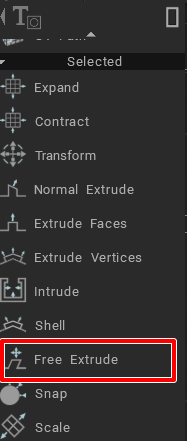
SelectまたはSelect/Transformで面を選択し、「Free Extrude」を選択します。
ギズモを使ってXYZ方向に押し出しを行うことができます。
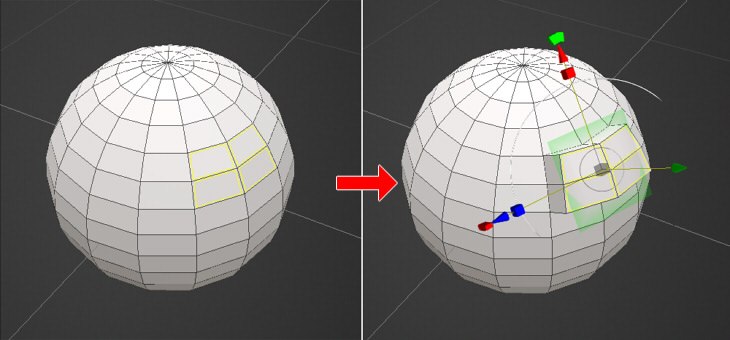
「Select/Transform」と同じでしょうか。違いは分かりませんでした。
メッシュに厚みを付ける
Meshに厚みを付けるには「Shell」を使用します。
SelectまたはSelect/Transformで面を選択し、「Shell」を選択します。
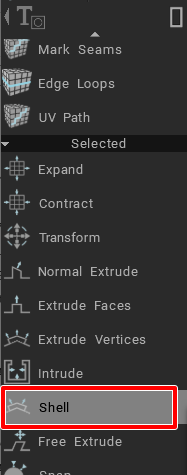
ギズモの矢印をドラッグすることで、面に厚みを付けます。
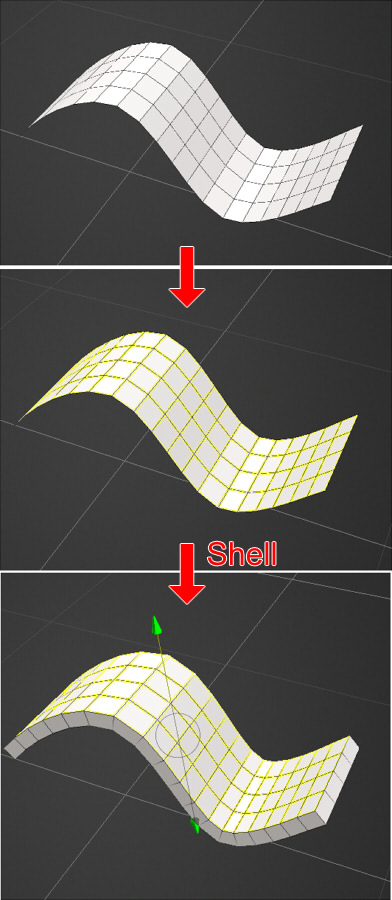
ドラッグ中に[Space]キーを押すことで、押し出し距離をmm単位で指定できます。
選択面を内側に縮小する
選択面を、同一平面上で内側に縮小します。
SelectまたはSelect/Transformで面を選択し、「InSet」を選択します。
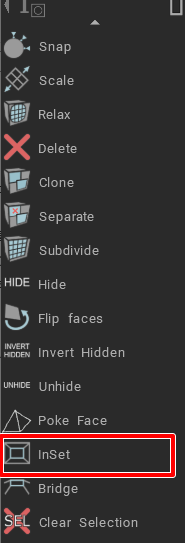
「Inset Size」で内側に押し込める距離を指定します。
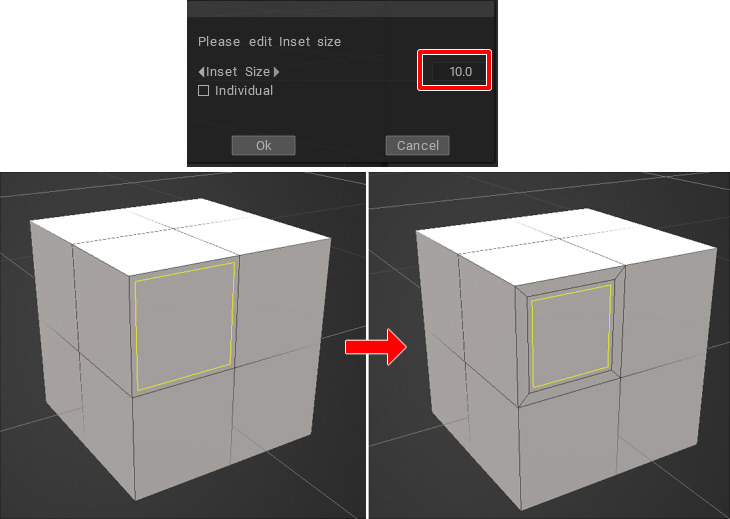
隣り合う面を複数選択している場合は、隣接面を囲む形で内側に縮小されます。
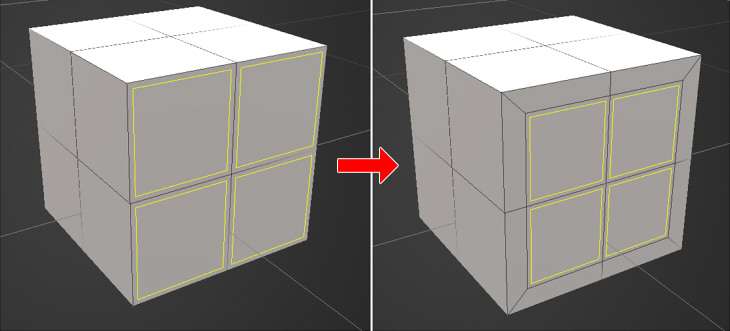
馬車の下部を押し出しで編集
では、馬車の下部を押し出しを使って調整していきます。
改めて、以下の赤い部分を調整していきます。

Symmetryを有効化
なお、Symmetryを有効にすると、モデリングルームでは編集操作も対称で対処できるようでした。
メニューの「Symmetry」-「Symmetry」を選択し、Symmetryパネルで「Enable Symmetry」「Show Symmetry Plane」をOnにします。
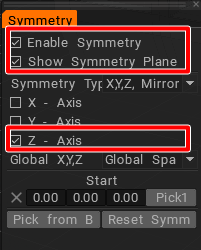
また、対称軸を「Z -Axis」としています。
また、メインメニューの「Mesh」-「Virtual Mirror Mode」がOnになっているのを確認します。
編集した際に対称の反対側にも反映させる場合はOn(反対側は仮想的なMeshが表示されることになる)にします。
なお、Onの場合は片側は半透明表示になります。

面を編集
Selectで編集する面を選択します。

「Inset」で内側に70mm縮小しました。
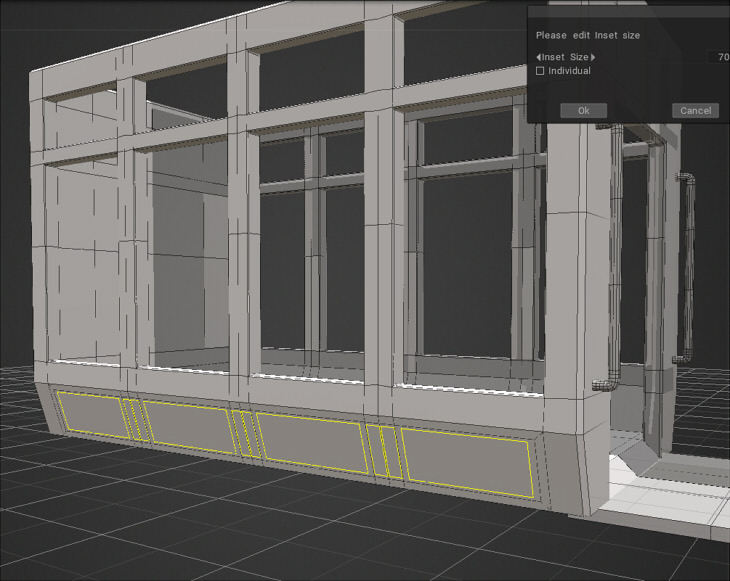
「Extrude Faces」で40mm押し出しました(ギズモをドラッグ中に[Space]キーを押して数値で押し出し距離を指定)。
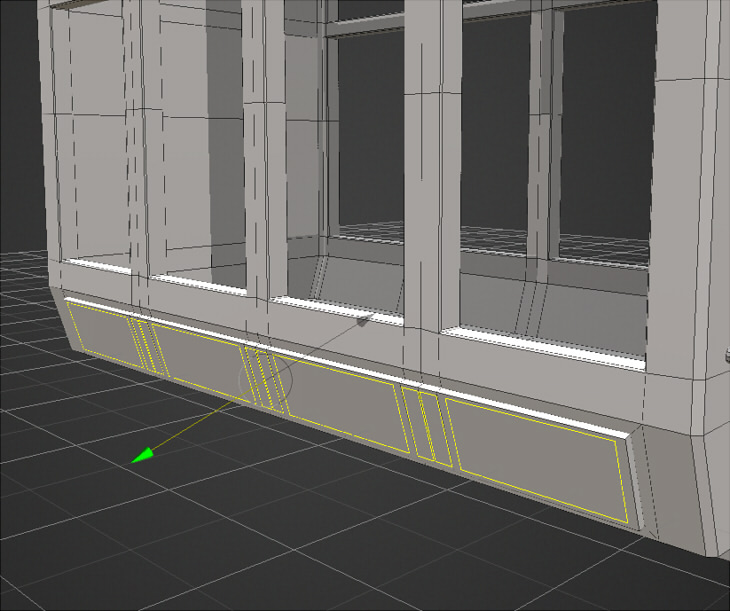
カメラをぐるっと対称の反対側に回して、ミラーされた反対側も面の押し出しが半透明で反映されているのを確認します。
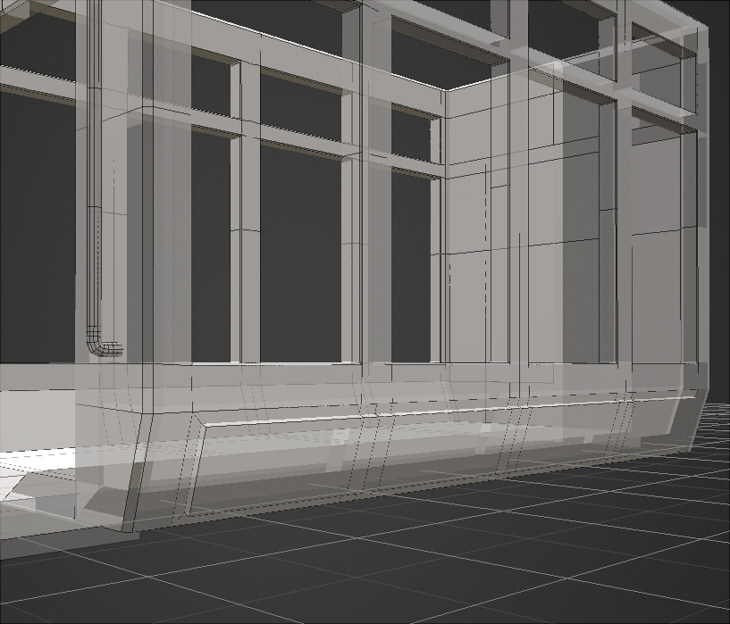
Symmetryを実体化
Poly Groupsパネルの対象Mesh(ここではbody)が選択されているのを確認し、
左から5つめのSymmetryをコピーするボタンを押します。
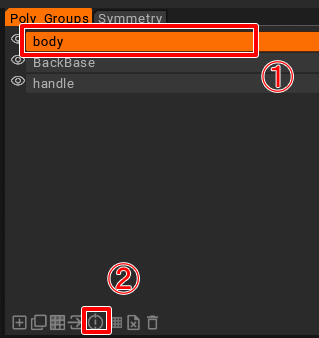
メインメニューの「Symmetry」-「No Symmetry」を選択してSymmetryを無効化します。
これで、反対側にも面の押し出しが実体化されているのを確認できました。
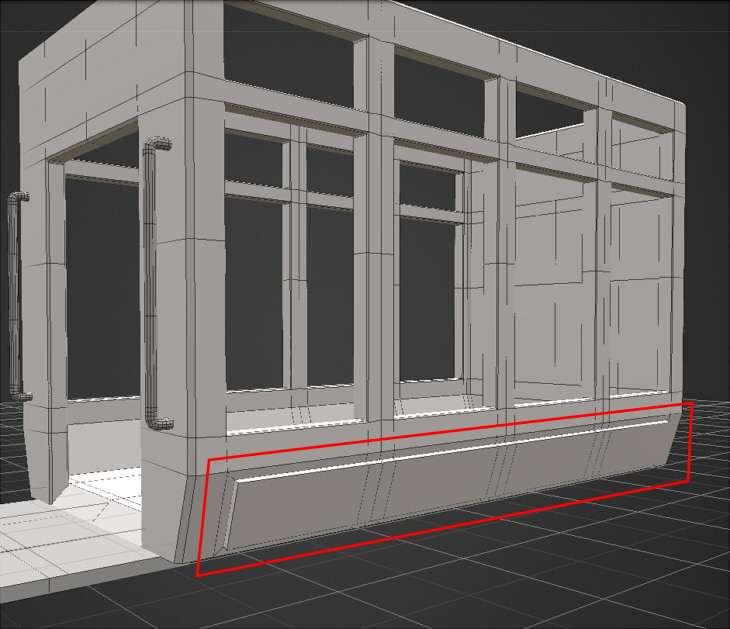
今回は面の押し出し機能を使用しました。
次回は車輪部のモデリングについて書いていく予定です。