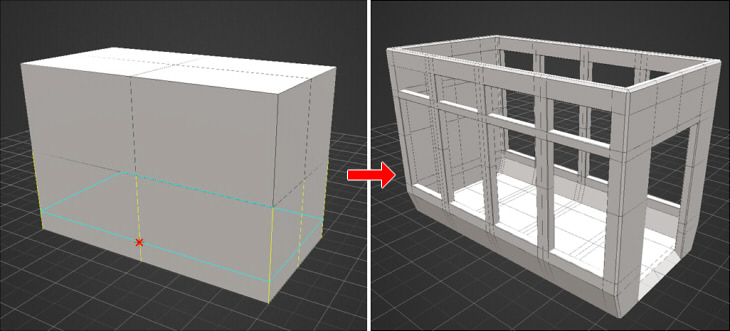乗合馬車(Omnibus)の馬車のモデリングについて、いくつか順番に追いかけていきます。
3DCoat 2021.36で確認しました。
モデリング機能は2021のバージョンで新規追加されましたが、いくつかの不都合修正に加えて機能強化も頻繁に行われているようです。
そのため、現段階では定期的に3DCoatのアップデートをかけていったほうがいいかもしれません。
しばらくはモデリングルームでの作業になります。
モデリングルームではじめに行ったこと
効率的にモデリングするため、以下を調整しました。
Meshの面が半透明にならないようにする
ツールバーの「Simple Checker」と書かれている箇所をクリックしてポップアップメニューを表示します。
「No Checker (Grey)」を選択すると、UVのためのチェック模様がオフになります。
また、「Colored UV islands」チェックボックスをOffにすることで、
面の塊ごとに色を付けずに白色の表現になります。またこれにより、面の半透明処理もされなくなります。
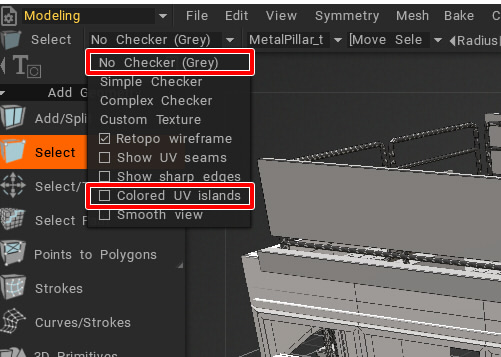
カメラ操作の回転の中心を面上のクリックした位置にする
ビューの右上のカメラのアイコンを選択してポップアップメニューを表示します。
「Rotate Around Current Pick Point」を選択することで、カメラ操作の回転の中心を常に面上のクリックした位置になるようにします。
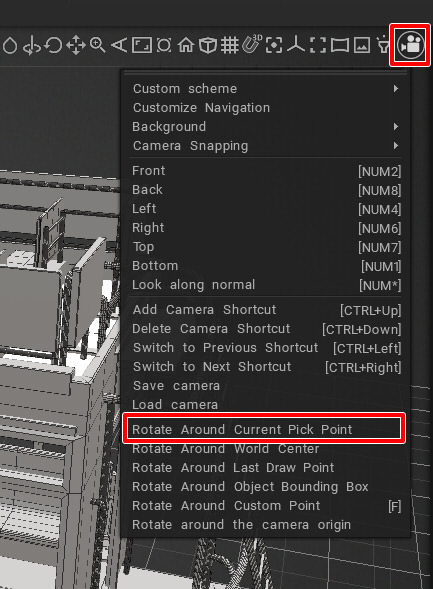
以下のような感じです。
よく使うショートカット
モデリングでは、以下のキーボードショートカットを頻繁に使いました。
[Shift]+[A] : 選択した要素にビューを合わせる
エッジまたは面を選択時(頂点選択時は効いていませんでした)、[Shift]+[A]を押すことで選択要素がビューにフィットするようにカメラが合わさります。

エッジや面の選択がない場合は、すべてのMeshが中央に表示されるようにカメラがビューにフィットします。
[Space] : コマンド一覧
左にコマンド一覧がありますが量も多く、場合によっては縦方向のスクロールが発生します。
ビュー上で[Space]キーを押すとQuick Accessとしてコマンド一覧が表示されます。
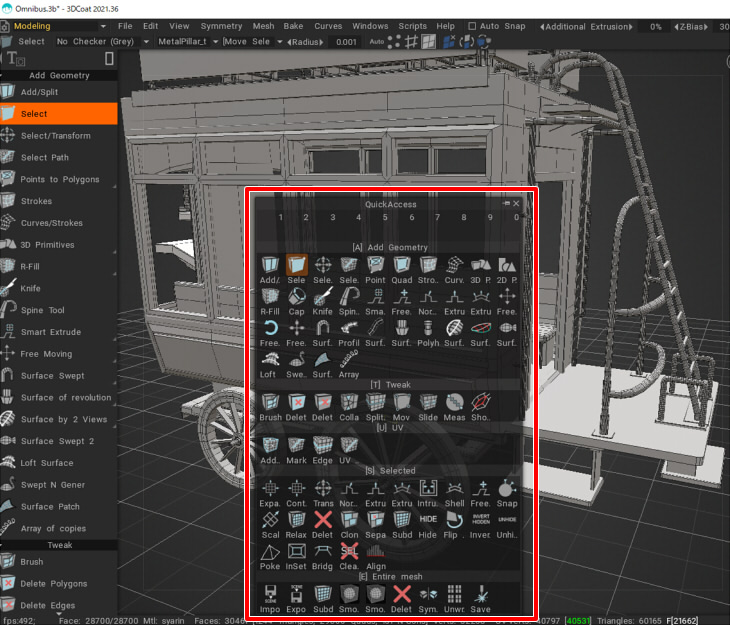
この機能は結構使用しました。
[テンキー] :視点の切り替え
テンキーの[5]を押すと、透視投影(Perspective)と平行投影(Ortho)を切り替えます。
3DCoatのビューのデフォルトは透視投影になりますが、モデリング中は真正面から見て位置を合わせたりなどは頻繁に使います。

現在どの投影モードになっているかは、ウィンドウの右下で確認できます。
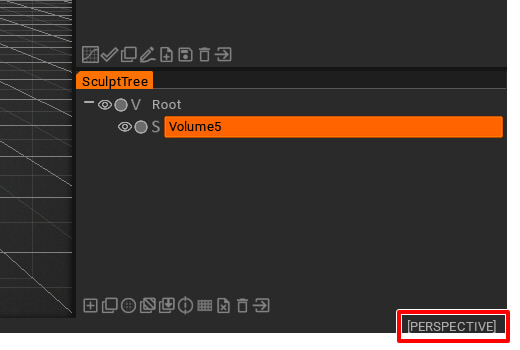
また、テンキーの[1][2][4][6][7][8]でそれぞれ視点を切り替えます。
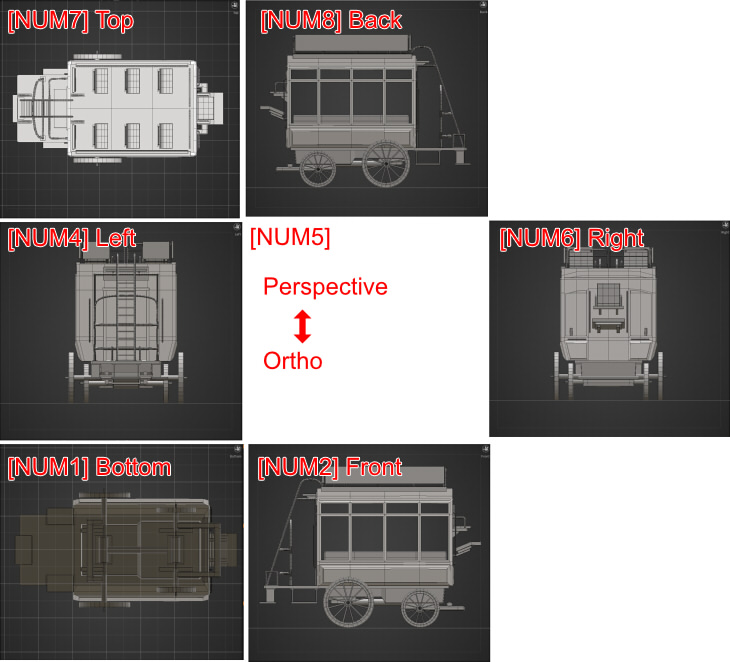
[Space] : ギズモ操作中の数値入力
Select/Transform機能でのギズモを表示しているとき、
ギズモをドラッグして移動/回転/拡大縮小中に[Space]キーを押すことで数値入力フィールドが表示されます。
(ドラッグの途中で[Space]キーを押す操作です)
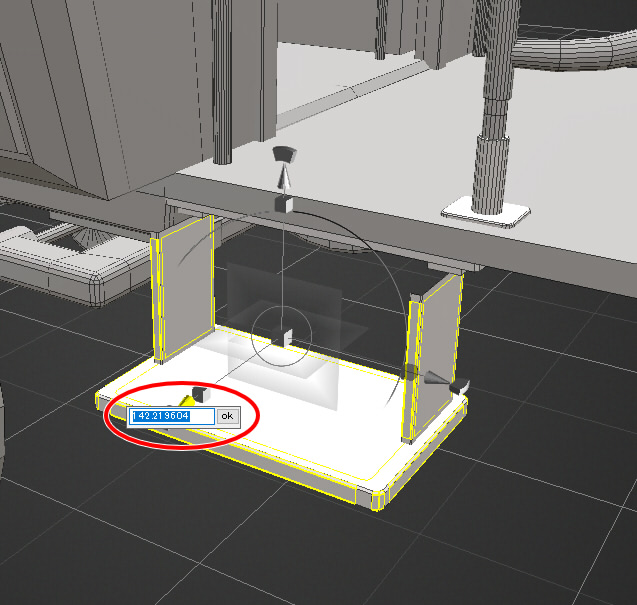
これを使用することで、相対的な移動量をmm単位で指定したり、回転角度を正確に指定できます。
拡大縮小の場合は、100が1.0倍(100%)となるようでした。
このショートカットは結構頻繁に使用しました。
ショートカットが効かない場合がある ?
キーボードショートカットが効かない場合、日本語入力になってることが多いかもしれません。
途中で別のツールのウィンドウをアクティブにしたりWebブラウザを見たりしてから3DCoatに戻ると、稀に日本語入力のままになってる場合があります。
この場合、いくらショートカット操作を行っても無反応になります。
プリミティブを加工して形を作っていく
3DCoatのモデリングルームは、最終的にMesh(面で構成されるジオメトリ)を作成することになります。
以下の2つの手段が主に考えられそうです。
- プリミティブを加工して形を作っていく
- Curveをアタリとして形を作っていく
プリミティブを加工して形作る例として、馬車の本体部をある程度追いかけます。

この場合は直方体から加工していきました。
「Primitives」を選択し、直方体形状をツールバーで選択します。
Tool Optionsでは位置(Position)とサイズ(Size)をmm単位で指定しました。
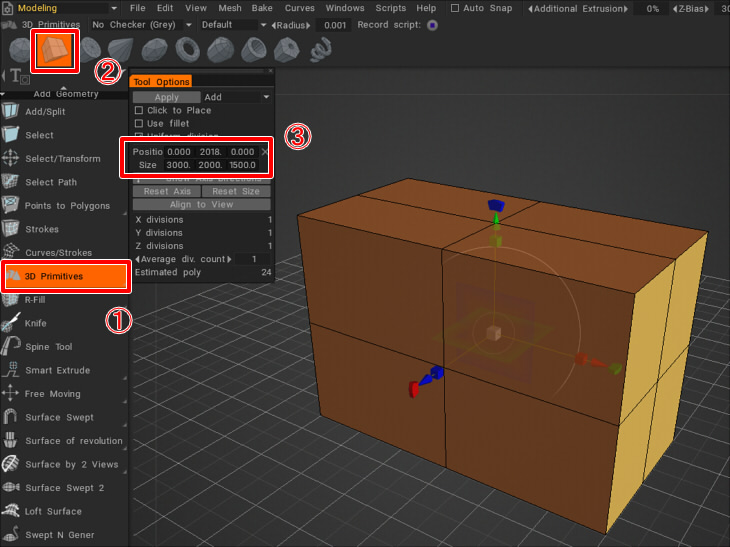
[Enter]キーを押すか、Tool Optionsで「Apply」ボタンを押すことで形状が確定されます。
このプリミティブは、Poly Groupsパネルの選択Meshに対して追加されます。
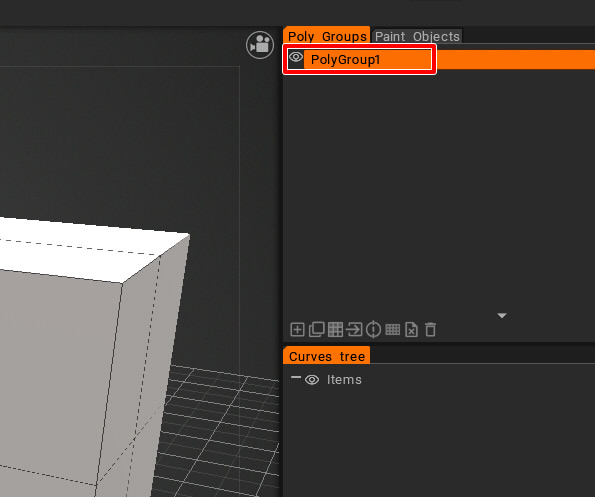
「Split Rings」で四角形面のエッジを分割します。
つながっている四角形面がある限り、指定エッジ上を切るように分割していくことになります。
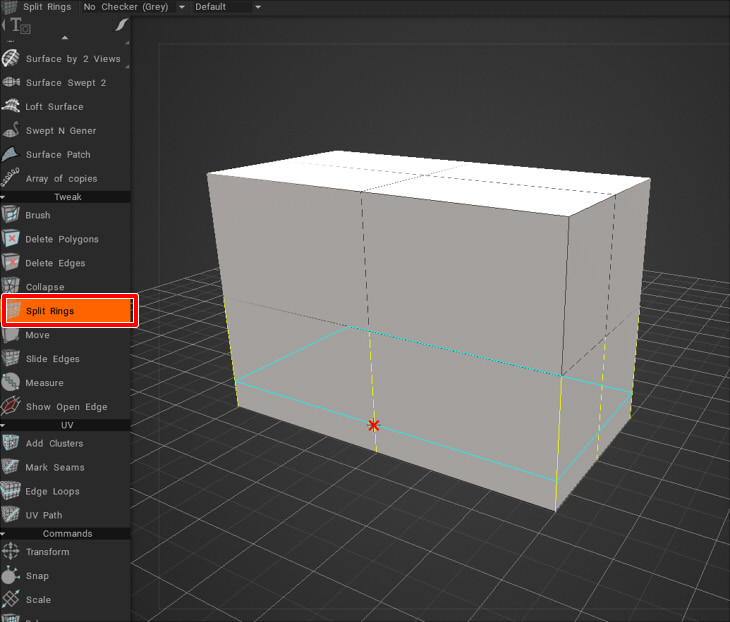
「Select/Transform」で頂点を選択するモードにします。
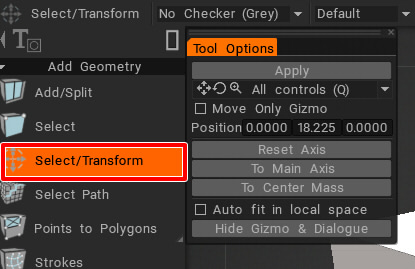
ツールバー部で頂点選択のアイコンをクリック。
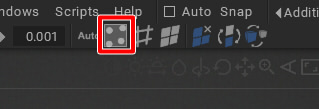
なお、選択要素の反転として以下のような機能があります。
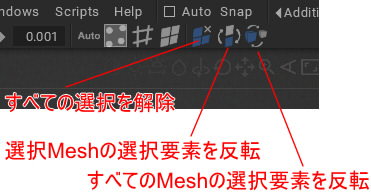
底面を構成する6か所の頂点を選択。
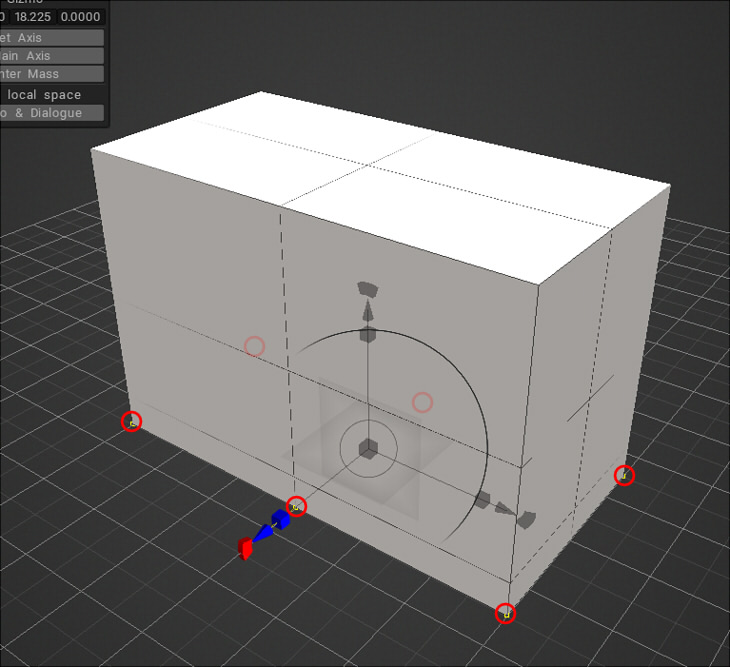
テンキーの[4]を押して左面図に切り替え、[5]を押して平行投影に切り替えました。
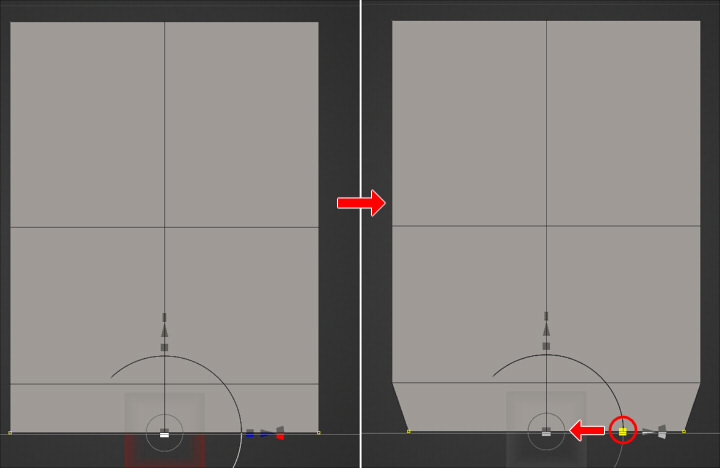
ギズモを使ってZ軸方向に少し縮小しました。
[5]を押して透視投影に戻します。
要素選択方法
なお、頂点/エッジ/面の選択は、選択モードのメニューを表示してそこで選択方法を変更できます(ショートカットの[E]でも表示できます)。
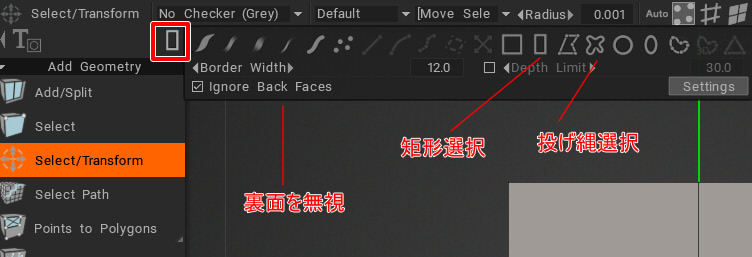
矩形選択と投げ縄選択はよく使用することになると思われます。
「Ignore Back Faces」チェックボックスをOnにすると、面で隠れる要素(ビュー上で見えていない要素)は選択されません。
不用意に要素が選択されるのを防ぐために、「Ignore Back Faces」は基本的にはOnにしておくほうが効率がいいかもしれません。
複数選択
複数の要素を選択していく場合は、[Shift]キーを押しながら選択します。
選択解除
[Ctrl]キーを押しながら要素を選択すると、その要素は選択解除されます。
窓の穴を開ける
「Split Rings」を使っていくつかエッジを分割します。
テンキーの[2]と[5]を押して、正面図からの平行投影で作業しました。
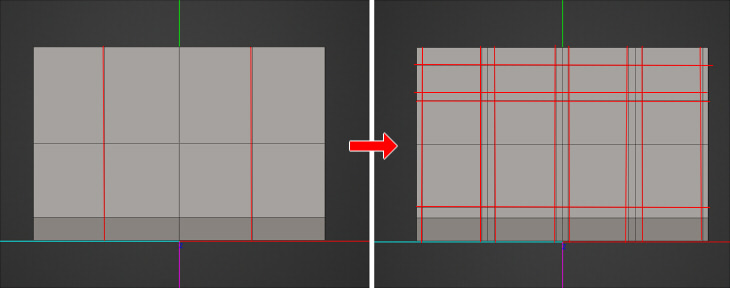
[5]を押して透視投影に戻します。
「Select/Transform」で面を選択するモードにします。
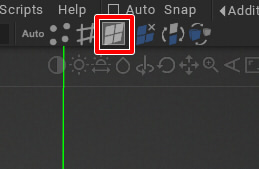
窓となる面を選択して[Del]キーを押すと選択面を削除できます。
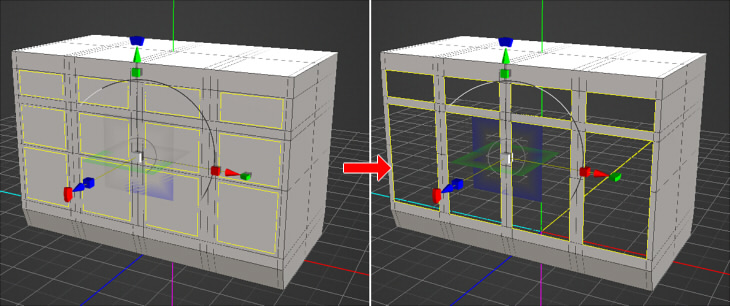
反対側も同様に窓の穴をあけました。
なお、要素(頂点/エッジ/面)の移動がない場合は「Select」を使用するほうが
間違ってギズモで移動させることを防げるためいいかもしれません。
裏面を表示する
デフォルトでは、ビューに裏面は表示されません。
メインメニューの「View」-「Backface Culling」チェックボックスをOffにすると、裏面が表示されます。
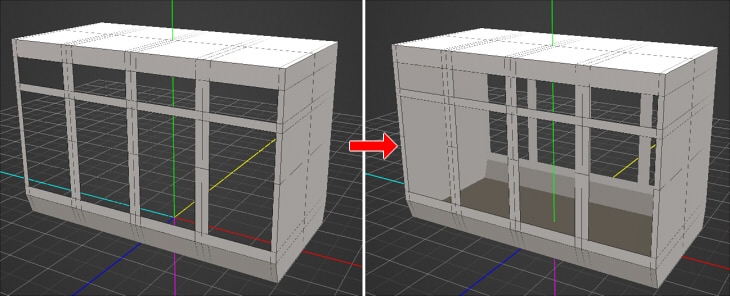
背面の穴をあける
右面図から見て、背面の穴をあけていきます。
テンキーの[6][5]を押します。
「Split Rings」を使っていくつかエッジを分割します。
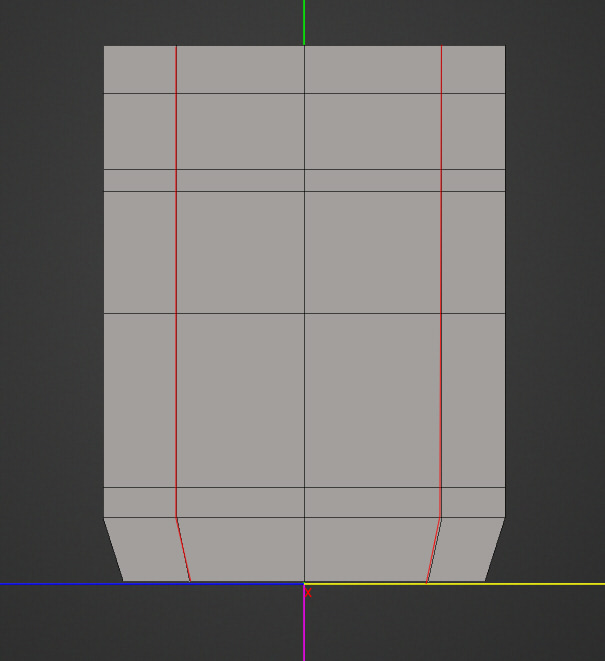
底面部の頂点を移動させたため、エッジは垂直になっていません。これを整えます。
「Select/Transform」で頂点を選択するモードにします。
なお、奥方向の頂点も選択対象にするため、[E]キーを押して「Ignore Back faces」をOffにして矩形選択しました。
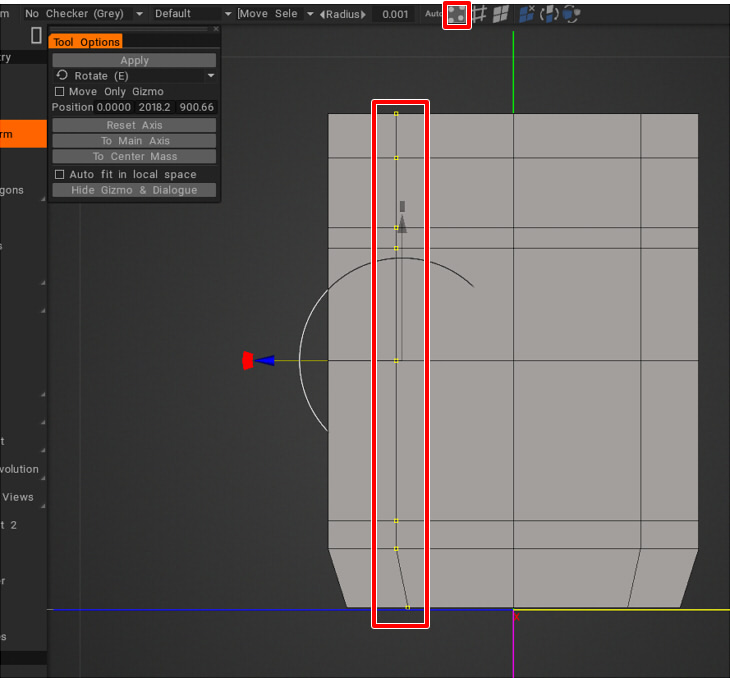
この場合、視点を変えるとぐるっと頂点が選択されているのが分かります。
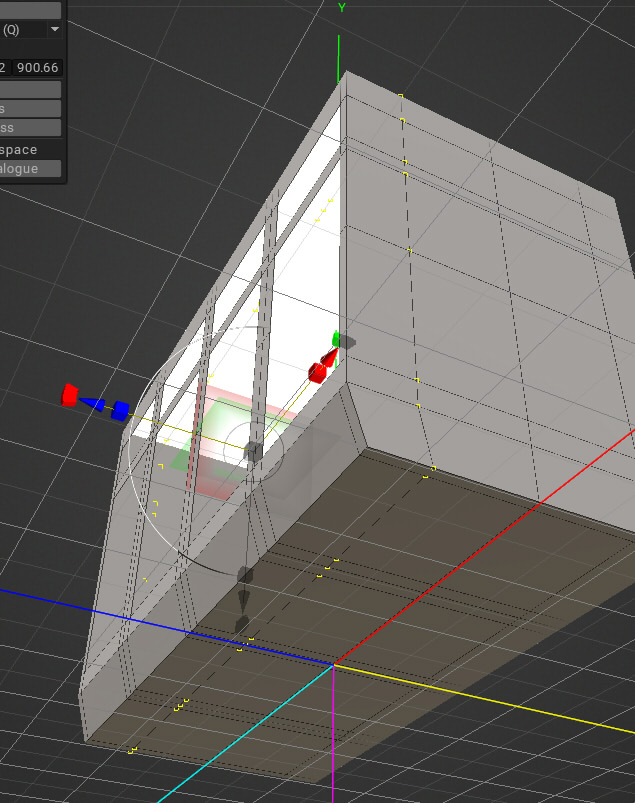
「Align Vertices」を選択します。これは頂点位置を揃える機能です。
「Alignment」で「Ortho Z Axis」を選択します。
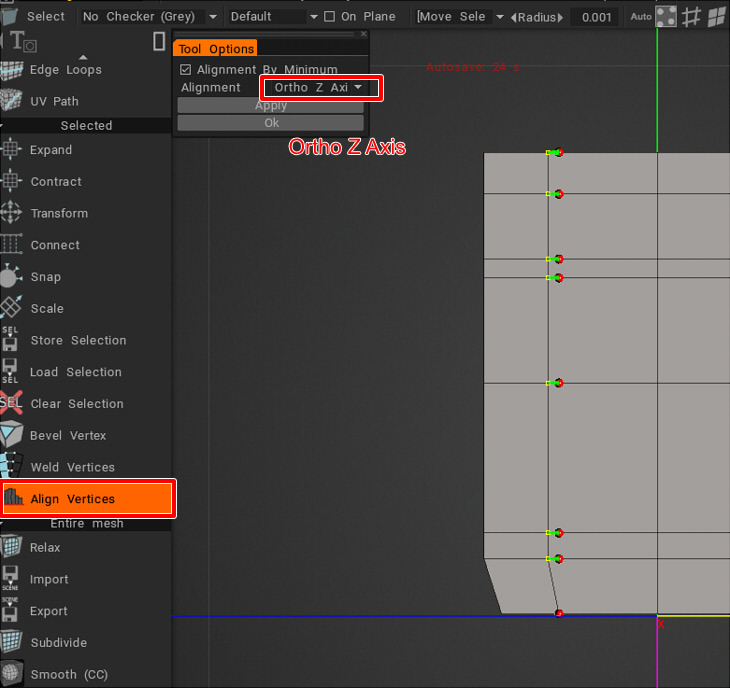
この操作により、Z軸方向の絶対値が小さいほうの位置(Z=0に近い方)に頂点が揃えられます。
「Apply」ボタンを押すと確定されます。
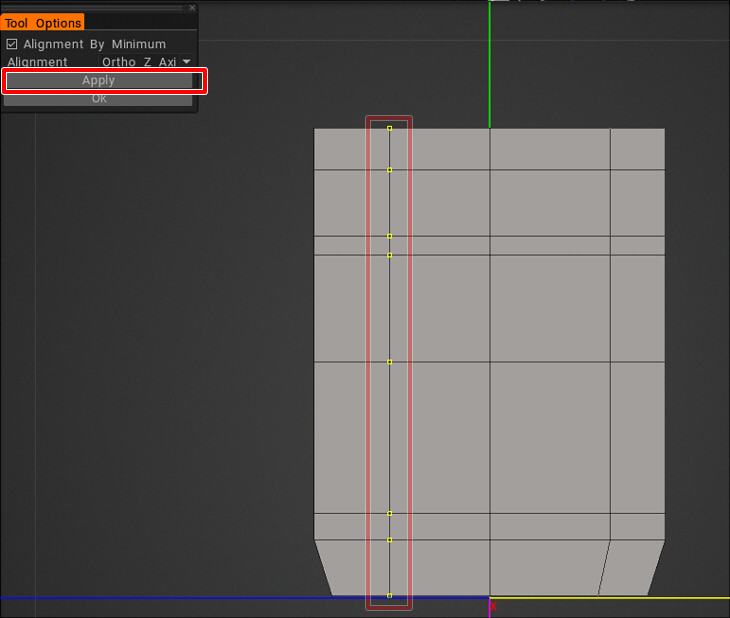
反対側も頂点を揃えました。
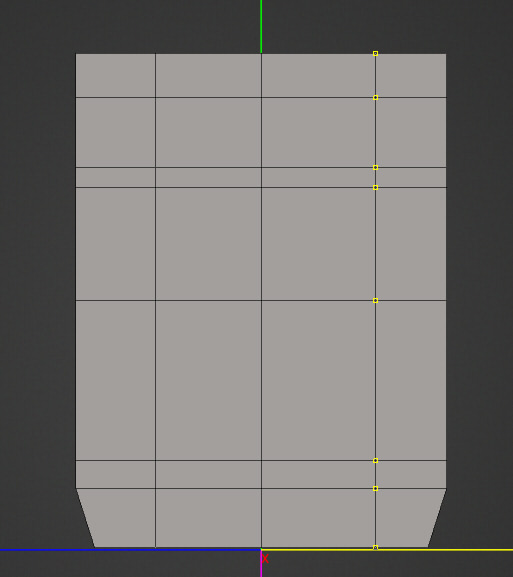
「Select/Transform」で面を選択するモードにします。
「Ignore Back faces」をOnに戻し、穴をあける面を選択して削除します。
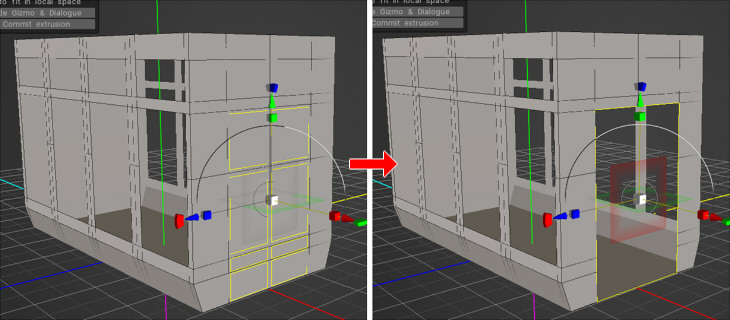
天井をあける
同様に、天井の面はすべて削除しました。
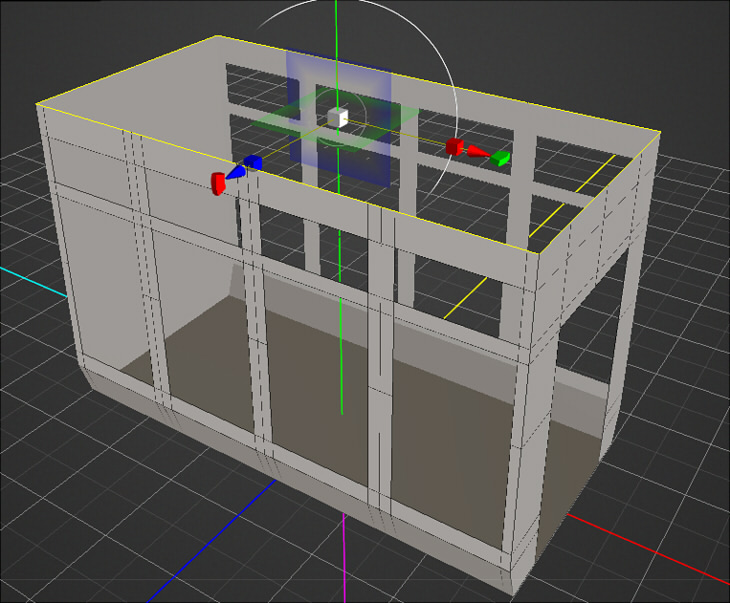
厚みを付ける
「Select」ですべての面を選択します。
すべての選択を解除した後、選択を反転させるとすべての面が選択された状態になります。
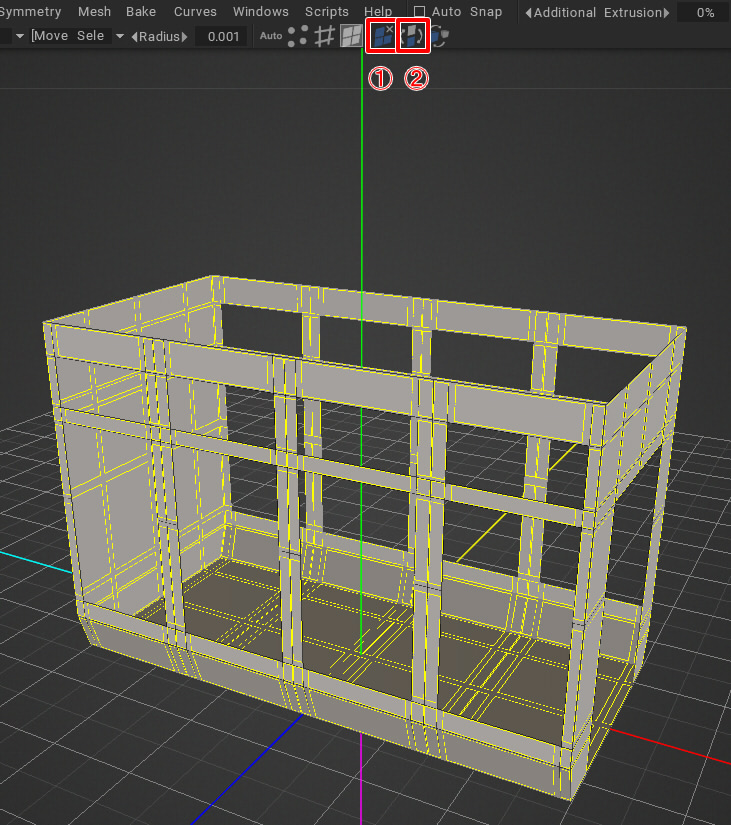
もしくは、Poly Groupsパネルの対象Meshで左から3つめのアイコンをクリックすると、
すべての面が選択された状態になります。
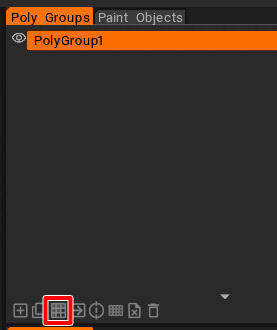
「Shell」を選択します。
2方向の矢印のギズモが表示されます。
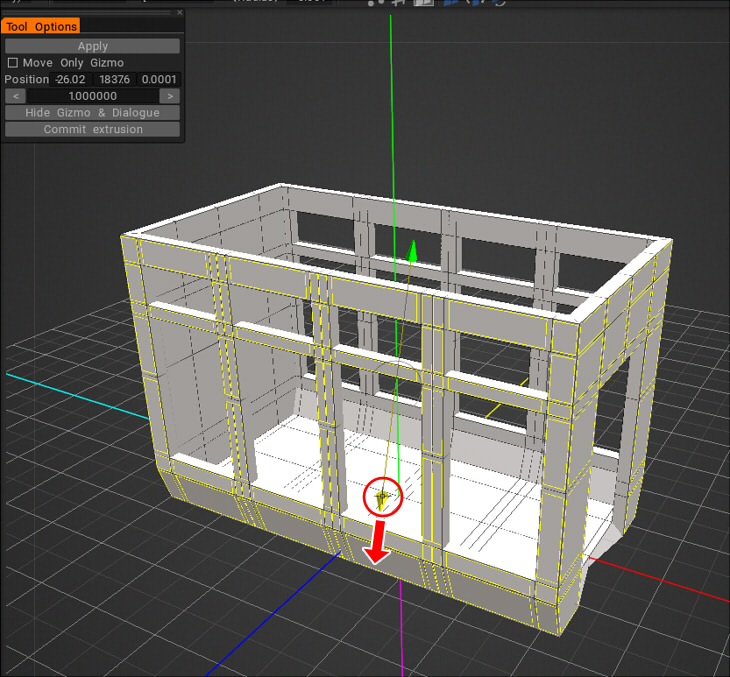
矢印をドラッグすることで厚みを内側または外側に付けます。
ドラッグ中に[Space]キーを押すことで押し出し距離を数値指定できます。
厚みを付けた後は、「Apply」を押さなくてもOKなようです。
何もないところをクリックすると厚みが付いた状態で面選択が解除されます。
一か所正しくない状態になっているため、「Select/Transform」で頂点を選択して形を調整しました。

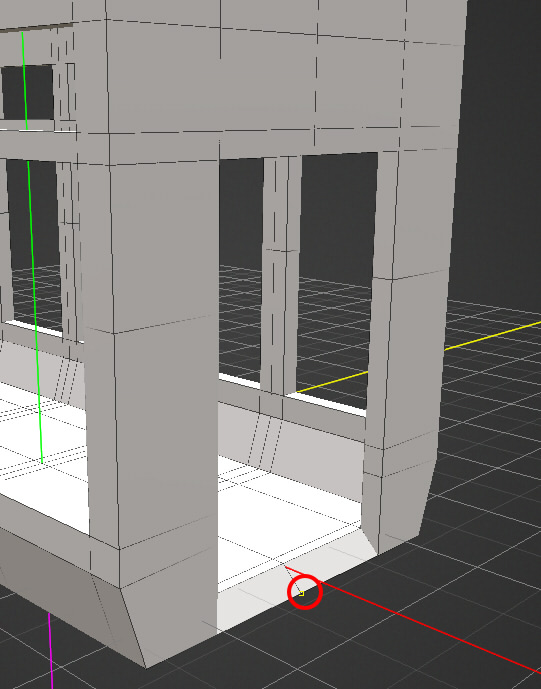
面取りを行う
角部分を選択し、面取りを行います。
「Select」でエッジ選択モードにして、一か所をクリックして選択。
[Shift]キーを押しながら、隣のエッジをダブルクリックすると、2つのエッジが伸びる方向にぐるっと選択されます。
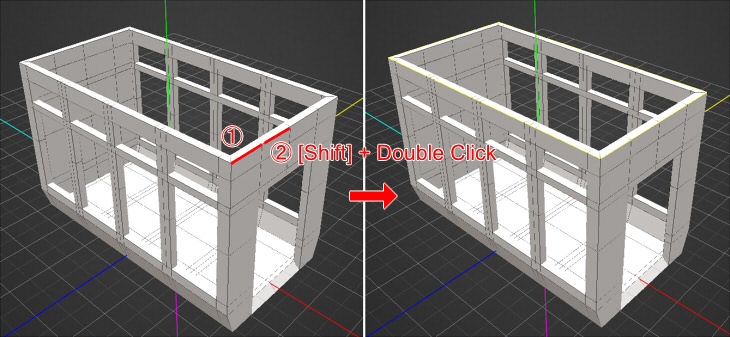
この機能を使って、内側と外側の角部分(とりあえず窓枠は除きます)をすべて選択しました。

「Bevel」を選択します。
表示されたウィンドウで「Bevel Size」を指定することで、面取りが行われました。
「Bevel Size」の数値は距離指定でmm単位になります。
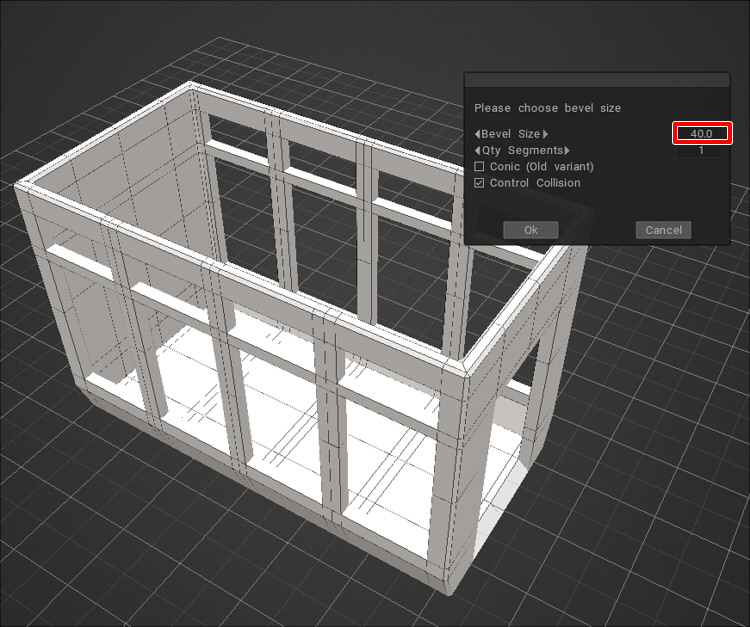
なお、「Qty Segments」で1より大きい値を指定すると、角を丸めた状態でベベルが適用されます。
以下は、「Bevel Size」50、「Qty Segments」3とした場合です。
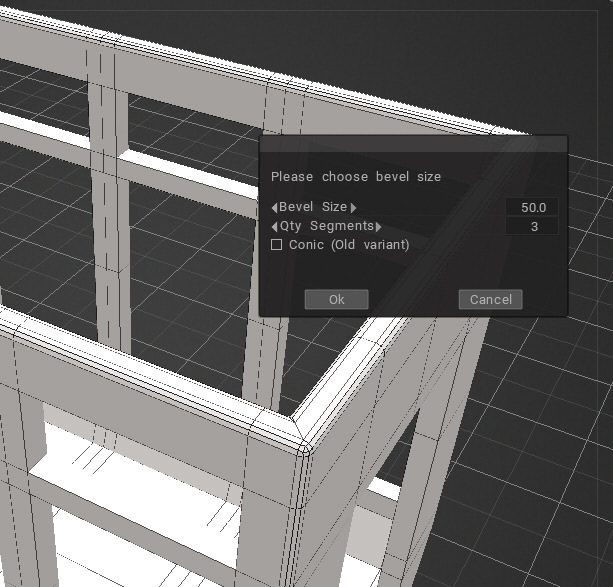
「Bevel Size」40、「Qty Segments」1に戻して「OK」ボタンを押して確定しました。

同様に、窓部分のエッジを選択してベベルで面取りしました。
窓部分は「Bevel Size」10としました。
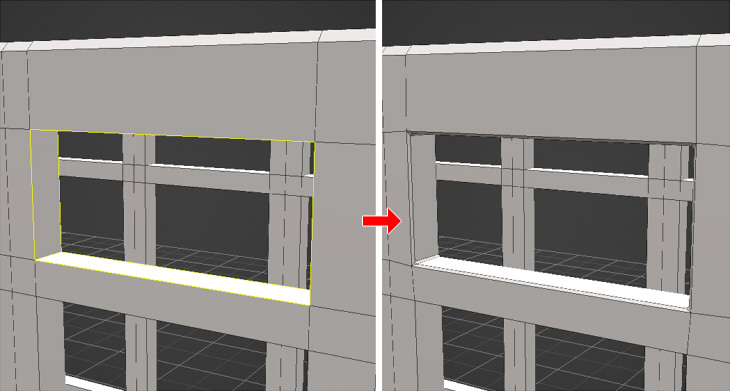
これらのエッジ選択とベベルを繰り返して、以下のようになりました。

まだまだたくさんの機能があるのですが、基本的にはこれらの操作の繰り返しになります。
ということで、今回はここまでです。
これでモデリングの流れをつかむことができれば、後は理解が進むかなと思っています。
次回はCurveについての説明を行い、その他の使用したモデリング機能は随時補足していく予定です。