3DCoatではブラシを独自に作成することができ、色/高さ/光沢をブラシに適用できます。
このブラシを作成する場合は、psdファイルを指定する方法と3Dモデルを適用する方法があります。
どちらの場合でも「2Dとしてのブラシ」になります。
今回はpsdファイルでブラシを作成することにしました。
なお、psdの出力はAffinity Photoを使いました。
3DCoat 4.9.68を使用しました。
ブラシを作成
以下は3DCoatでのブラシの選択です。

元の画像を作成
ブラシの色と凸凹を表現するために、Shade3Dでレンダリングしてレンダリング結果とZ値を使用しました。
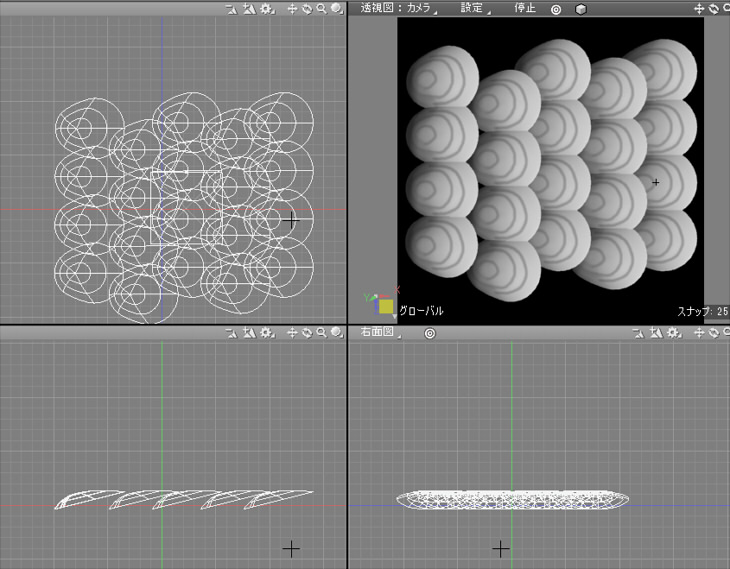
なお、3Dモデルがある場合はわざわざ2D画像としてブラシを作成する必要はないかもしれません。
ここでは練習のため、psdを作ることにしました。
レンダリングは512×512ピクセルとしています。
レンダリング結果は、アルファ付きのRGBAのpng画像として保存します。
Z値はexrで保存しました。これはAffinity Photoに読み込んだときに濃淡がはっきり出るように編集します。
以下はレンダリング結果の色(DiffuseColor)とZ値(Depth)を並べたものです。
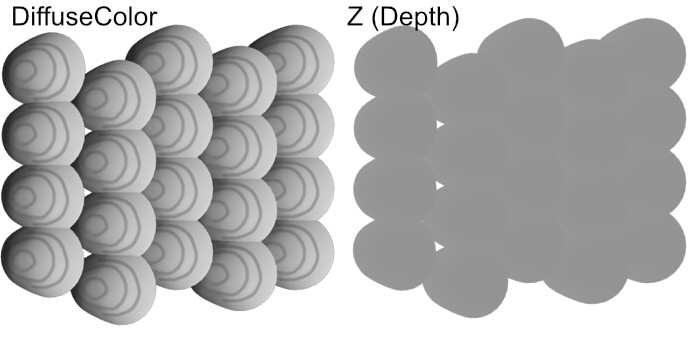
実際はそれぞれ1枚ずつのイメージとして保存します。
Affinity PhotoでZ値(Depth)を補正
Z値(Depth)のexrファイルをAffinity Photoに読み込みます。
Z値は白黒のグレイスケールでは濃淡が逆になるため、
メインメニューの「レイヤー」-「反転」で白黒を逆転させます。
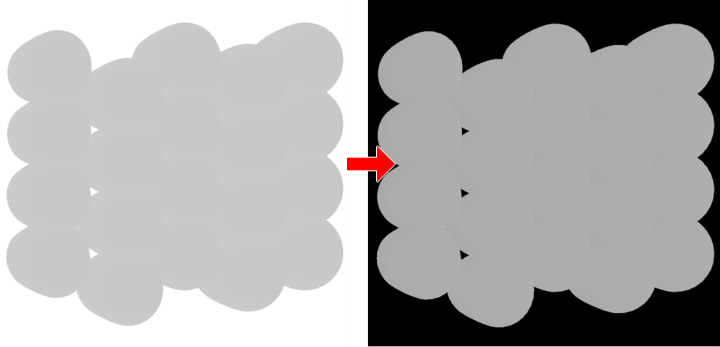
Depthはexrで保存されており、この時の値は局所的になっています。
そこで「調整」の「レベル」で範囲を絞っていきます。
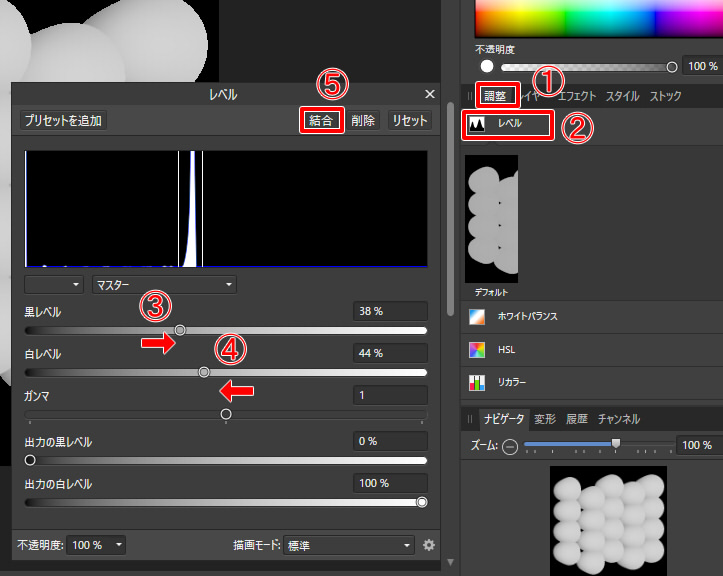
これを数回繰り返すと以下のようになりました。
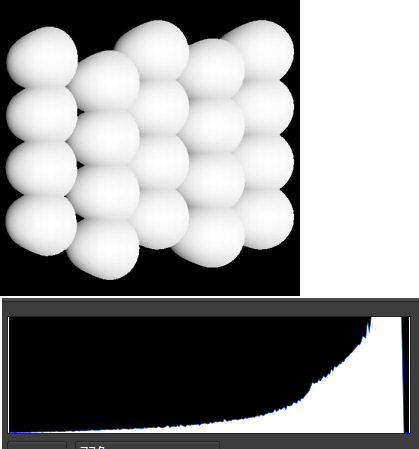
濃淡がはっきりし、レベルの0.0-1.0で曲線になっています。
「調整」の「レベル」で「ガンマ」を2として、濃淡を濃くします。
これを2回ほど繰り返すと以下のようになりました。
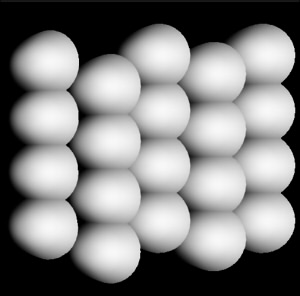
これをDepth用の画像として使用します。
png形式で保存しました。
Affinity Photoでpsdファイルを作成
Affinity Photoでpsdファイルを作成します。
このとき、フォーマットは RGB/8 になるようにしてください。
RGB/16だと3DCoatにブラシとして読み込んだときに正しく動作しません。
RGB/16でブラシを登録すると、ブラシがずれたりブラシサイズがpsdファイルで保存したときの解像度になりません。
レイヤとして以下のように配置します。

- Color (色を指定)
- HeightMap (Depthを指定)
- Specular (光沢)
- EraseMask (?)
レイヤ名は固定です。
それぞれ英語で上記4レイヤを作成します。
「Specular」は3DCoatに読み込んだ場合にどこで効果が効くかは分かりませんでした(Roughness ?)。灰色単色を指定しておきます。
「EraseMask」は黒の単色を指定しておきます。
「Color」はRGBAのレイヤで、Alphaに不透明度を指定します。背景になる部分はAlphaが0となるようにします。
Shade3Dで保存したレンダリング画像(pngで保存)をそのまま指定すればOKです。
「HeightMap」は先ほど作成して保存したDepth用に画像を指定します。
このとき、RGB(127,127,127)を基準とするように加工します(加算合成またはスクリーンで)。
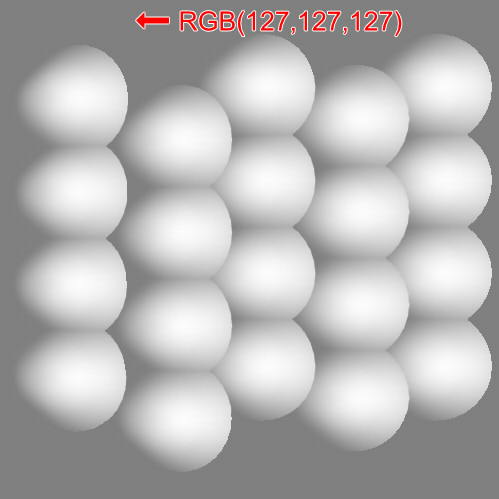
これにより、3DCoatでブラシでペイントした場合に127よりも大きいピクセルが凸、127よりも小さいピクセルが凹となります。
この4レイヤをすべて「可視」にした状態で、psd形式でファイル保存します。
ブラシの元画像はこれで作成完了です。
3DCoatにブラシを登録
3DCoatの作業に移行します。
ブラシのウィンドウで、一番最後の「+」を選択します。
見つからない場合は、ブラシウィンドウを下にスクロールさせます。
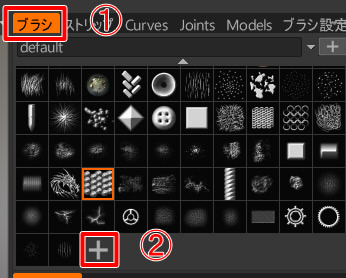
ポップアップメニューが表示されるので「テクスチャファイルを開く」を選択します。
ここで、作成してpsdを指定します。
ブラシのアイコンが追加され、アイコンにマウスを合わせると以下のように表示されれば登録成功です。
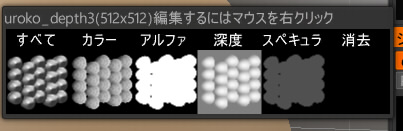
うまくいかない場合は、このアイコン上で右クリックして「このシェーダーを削除」で削除できます。
その後、psdファイルが正しく指定されているか再度確認するようにします。
ペイントで凸凹をつける
ここではボクセル(スカルプト)ルームで使用することにしました。
ボクセルの場合は、凸凹の適用だけが目当てなので色などは考慮してません。
深度設定の確認
「ブラシ設定」の「深度設定」が0.0の場合は凸凹が出ないため、この値はあらかじめ確認しておきます。
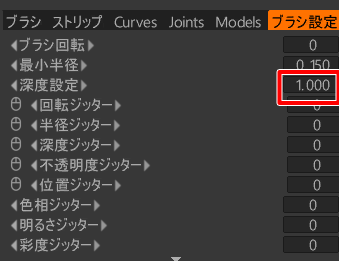
ボクセルの解像度を確認
ボクセルでスカルプトする場合、対象のボクセルの解像度が十分あるかチェックします。
ブラシでの凸凹の処理はこの解像度に依存するため、解像度が低いと満足できる凸凹にはなりません。
[W]キーを押して、ワイヤーフレーム表示にすることで解像度が十分かチェックできます。
解像度はボクセルツリーウィンドウ内で増加させることができます。
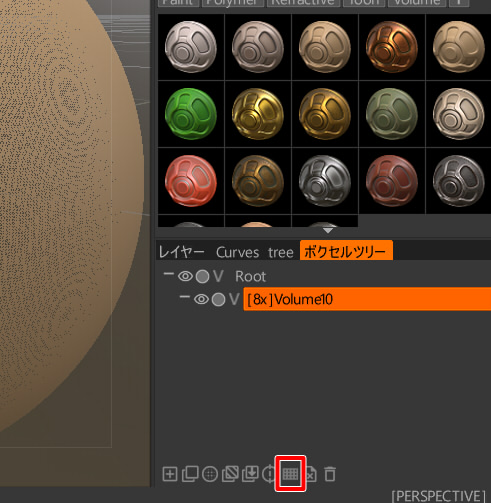
ペンの効果をチェック
ウィンドウ左上でペンの効果を確認します。
左から2つめの「筆圧に応じてブラシの深度のみを変更」が適切かと思われます。

ペイント時にブラシサイズに対して結果が小さすぎる場合は、左から1つめのものが選択されているかもしれません。
左から2つめを選択してください。
どのツールを使ってペイントする ?
「粘土」を使うと、周囲をなじませてブラシを適用します。
「彫刻」を使うと、ブラシの凸凹を上に重ねるように適用されます。
この2つを使い分けるのが便利でした。
まずは、「粘土」を選択します。
ブラシウィンドウで対象のブラシを選択。
ブラシサイズとDepthの高さを調整します。

黄色の円がブラシサイズ、赤い波形がDepthの高さによる凸凹の目安です。
ペンタブレットのクリックの強さと押してる時間により、高さは変化します。
以下のようになりました。
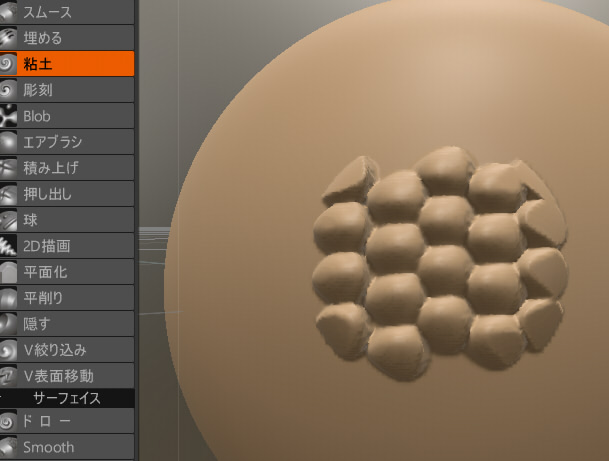
このブラシはウロコ用なので、クリック、クリック、クリック、と距離を取りながらスタンプしていく形で凸凹を付けていくことになります。
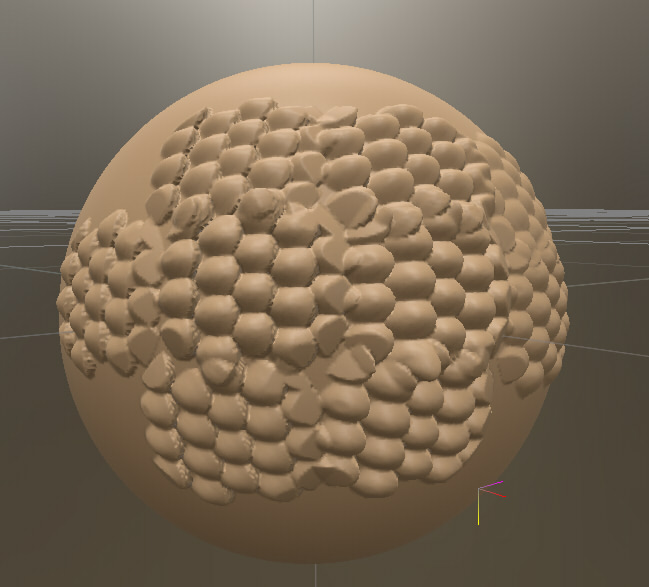
このウロコのブラシを使って、魚のウロコ部分で凸凹付けました。

たぶん、ペイントルームで色を付けながら凸凹も付ける、というのができるとは思うのですが思い通りにならなかったため、
凸凹を先に付けてペイントルームでは後で色だけ塗る、としました。
今回はここまでです。
3DCoatはTipsが多いため、思い立ったら追加していくことにします。